Подписание документа
Для подписания документа необходимо нажать ЛКМ по кнопке «На подпись»:

Подписание документов осуществляется с применением или без электронной подписи.
Для подписания документа необходимо нажать ЛКМ по кнопке «На подпись/визирование» горизонтального меню. Экран будет иметь вид:
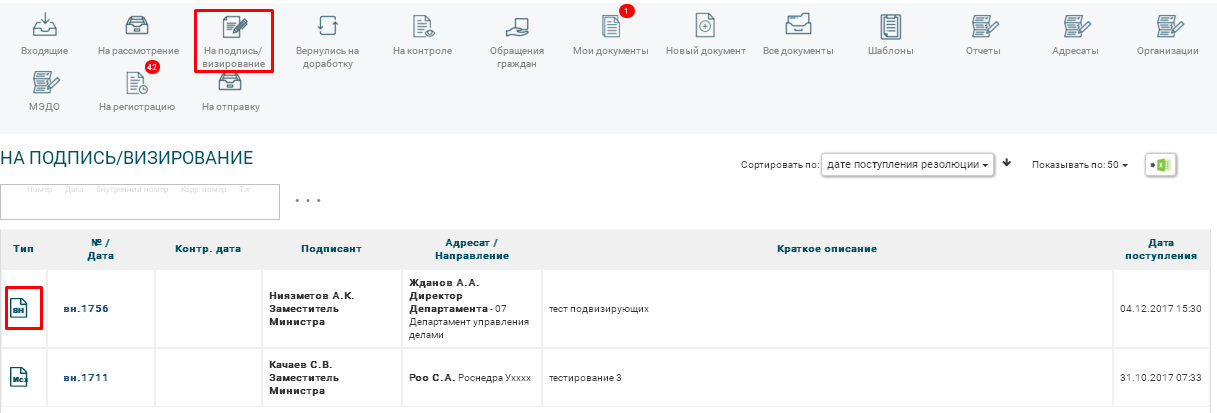
В выведенном списке необходимо выбрать требуемый документ. Экран будет иметь вид:
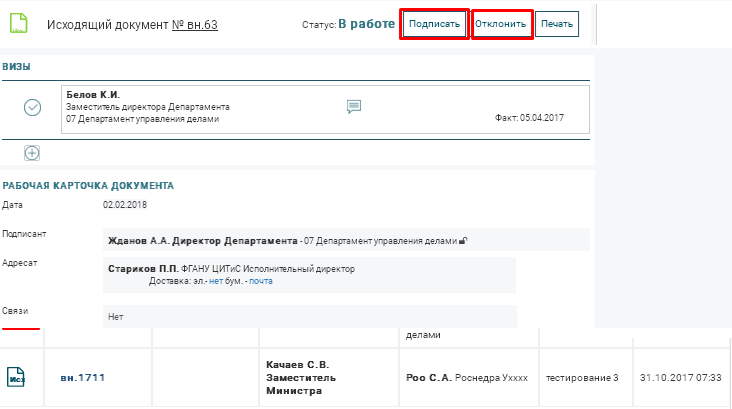
Чтобы подписать документ, необходимо нажать ЛКМ по кнопке «Подписать» или в противном случае - «Отклонить».
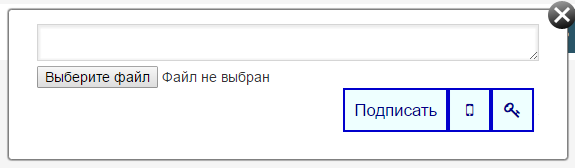
В отдельном окне можно указать причину (комментарий) и приложить файл.
В случае подписания документа мобильной электронной подписью (МЭП) следует нажать ЛКМ по кнопке с изображением мобильного и дождаться сообщения на экране мобильного устройства:
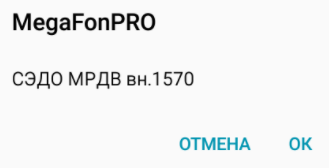
Для подписания документа подписью системы следует выбрать:
- кнопку «Подписать», тем самым подписав документ ПЭП;
- нажать ЛКМ по кнопке с изображением мобильного, тем самым подписав документ МЭП;
- нажать ЛКМ по кнопке с изображением ключа, тем самым подписав документ локальной (с USB носителя) усиленной электронной подписью.
В случае подписания документа мобильной подписью следует нажать ЛКМ по кнопке с изображением мобильного и дождаться сообщения на экране мобильного устройства (см. рис.). При нажатии ЛКМ по кнопке «ОК» в новом окне следует ввести код подтверждения МЭП:
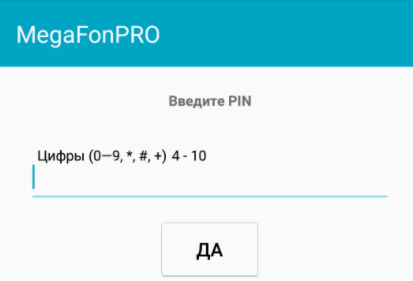
В РК документа будет выведена информация об ожидании подписи. В случае необходимости отмены МЭП следует нажать ЛКМ по кнопке «Отменить подпись».
После подписания документ автоматически направляется на регистрацию.
В случае отклонения подписи у автора документ перемещается в раздел «Вернулись на доработку».
Отображение информации о подписании документа
Информация о наличии подписи будет отображена в поле «Подписант» (простая и усиленная ЭП), например:
- Ok - означает, что документ подписан (1, см. рис.);
- обязательно отображается дата подписания (2, см. рис.);
- текст комментария при наличии (по умолчанию отображается прочерк) (3, см. рис.);
- ссылка для скачивания приложенного файла при наличии (4, см. рис.);
- Открытый замок - означает ,что документ подписан простой ЭП;
- Закрытый замок - означает, что документ подписан усиленной ЭП.
В случае подписания усиленной ЭП при нажатии ЛКМ на значок «Закрытый замок» выводится информация о сертификате ЭП.
Добавление «визирующих» «Подписантом»
При необходимости «Подписант» перед подписанием имеет возможность отправить документ на рассмотрение подчиненному. Для этого следует нажать ЛКМ по кнопке перед фамилией подписанта, например:
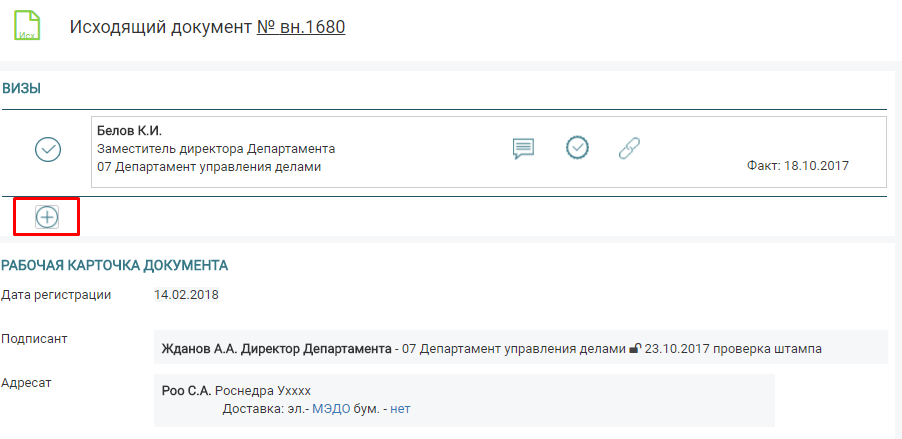
Для добавления сотрудника в маршрут визирования (согласования) необходимо выбрать требуемое значение из списка, осуществив поиск по фамилии сотрудника. После выбора Ф.И.О. сотрудника следует нажать ЛКМ по полю и сотрудник будет добавлен в конец маршрута визирования. Документ автоматически попадет к указанному сотруднику в раздел «На подпись/Визирование».
При необходимости «подвизирующего» можно удалить, нажав на кнопку «x», справа от его фамилии. В случае отклонения визирования новым визирующим, документ будет удален у «Подписанта» из раздела «На подпись/визирование».
