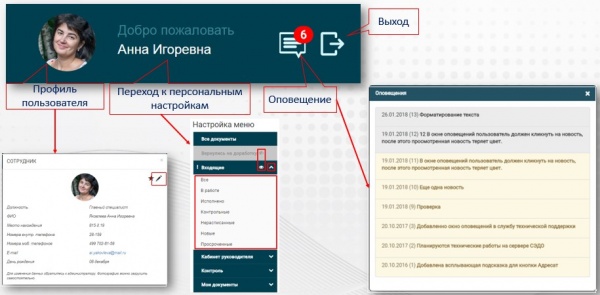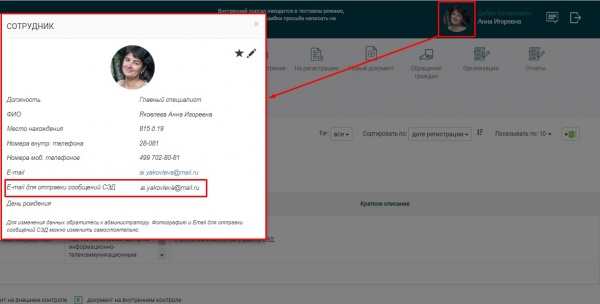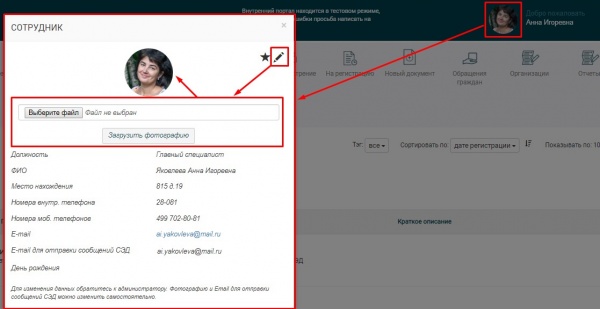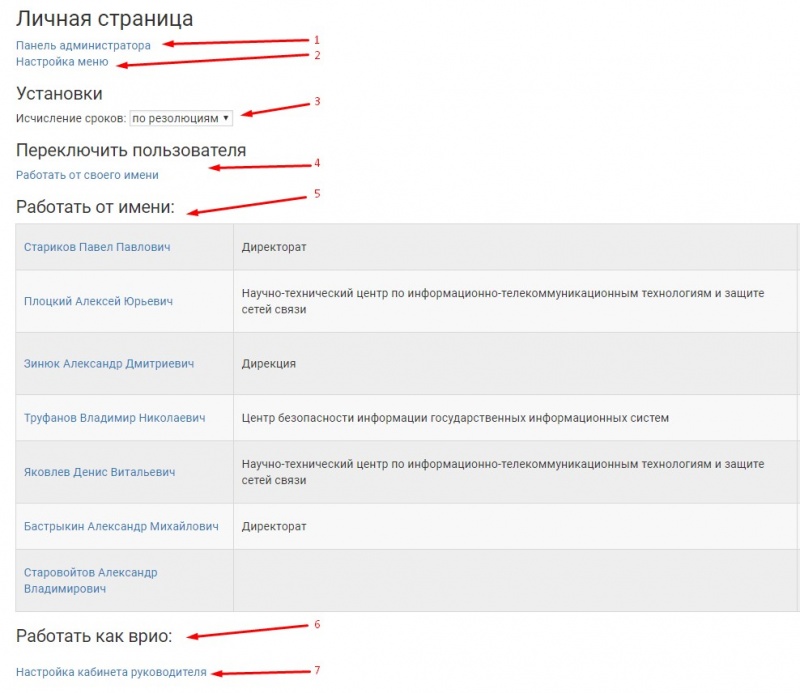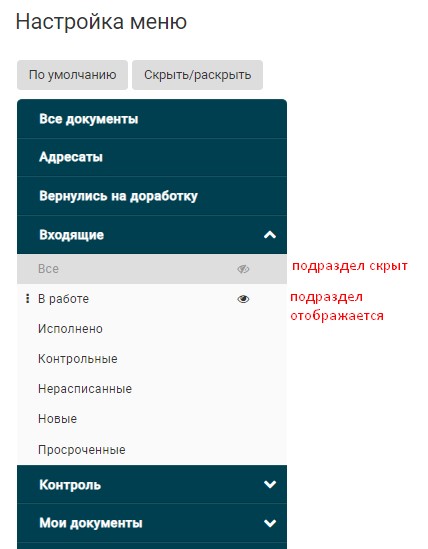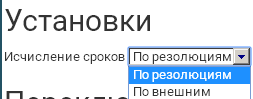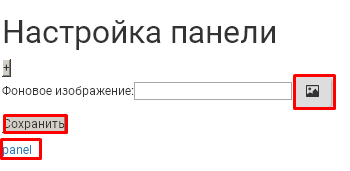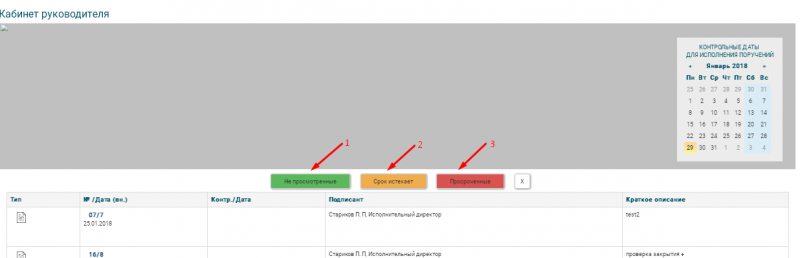Верхний правый блок — различия между версиями
Vasilev (обсуждение | вклад) м |
|||
| (не показано 6 промежуточных версий 2 участников) | |||
| Строка 1: | Строка 1: | ||
| − | + | Верхний правый блок позволяет перейти в свой профиль, осуществить персональные настройки горизонтального меню, отследить изменения в системе (рис. 1). | |
| − | [[Файл: | + | [[Файл:Рис. 2 - Правый блок.jpg|thumb|600px|слева|Рис. 1 - Верхний правый блок]]<br clear=all> |
| − | Пользователи СЭД, используя элементы управления персональными настройками, могут видоизменять некоторые элементы интерфейса СЭД под свои требования. Для управления персональными настройками | + | Пользователи СЭД, используя элементы управления персональными настройками, могут видоизменять некоторые элементы интерфейса СЭД под свои требования.<br><br> |
| + | |||
| + | '''Профиль пользователя'''<br> | ||
| + | '''Определение адреса электронной почты для получения уведомления СЭД'''. Предусмотрена возможность пользователю самому определять адрес электронной почты для получения уведомлений СЭД. Это можно сделать в профиле пользователя в соответствующей строке (для перехода в профиль пользователя следует нажать ЛКМ по своей фотографии (рис. 2). | ||
| + | [[Файл:Смена почты.jpg|thumb|600px|слева|Рис. 2 - Изменение почтового адреса для получения уведомлений СЭД]]<br clear=all> | ||
| + | Имеется '''возможность изменения фотографии''' («аватарки») в СЭД путем нажатия ЛКМ по фотографии (переход в профиль пользователя) и выбора кнопки "карандаш" (рис. 3). <br> | ||
| + | Требования к фотографии:<br> | ||
| + | - должна иметь квадратную конфигурацию;<br> | ||
| + | - размер не менее 200*200 пикселей;<br> | ||
| + | - формат – jpg.<br> | ||
| + | [[Файл:Изменение фото.jpg|thumb|600px|слева|Рис. 3 - Изменение фото]]<br clear=all> | ||
| + | '''Личная страница'''<br> | ||
| + | Для управления персональными настройками СЭД необходимо нажать ЛКМ в правом верхнем углу экрана по названию своего профиля (имя отчество рядом с фотографией). Пример приведен на рис.1.<br> | ||
Персональная настройка позволяет: | Персональная настройка позволяет: | ||
| − | * | + | * переход в панель администратора (пункт доступен только для пользователя с правами администратора) (1, рис. 4); |
| − | * | + | * управление составом горизонтального меню (2, рис. 4); |
| − | * | + | * настройка исчисления сроков (по резолюциям или внешним срокам - пунктам) (3, рис. 4); |
| − | * | + | * работа от своего имени (4, рис. 4); |
| − | * | + | * работа от имени руководителя (5, рис. 4); |
| − | [[Файл: | + | * работа в качестве Врио руководителя (6, рис. 4); |
| − | Управление составом горизонтального меню. | + | * настройка кабинета руководителя (7, рис. 4).<br> |
| − | + | [[Файл:Личная страница1.jpg|thumb|800px|слева|Рис. 4]]<br clear=all> | |
| − | Рис. | + | '''Управление составом горизонтального меню'''. Необходимо нажать ЛКМ по ссылке «Настройка меню» (1, см. рис. 4). В окне необходимо указать порядок следования папок (слева направо) путем перетаскивания разделов / подразделов левой клавишей мыши. (рис. 5). |
| − | Для | + | [[Файл:Screenshot 211.jpg|thumb|600px|слева|Рис. 5]]<br clear=all> |
| − | по | + | Для скрытия раздела / подраздела следует нажать на кнопку "глаз" в соответствующей строке ("глаз" перечеркнут - раздел не отображается). |
| − | + | Для установления настройки меню по умолчанию следует нажать на кнопку "По умолчанию". <br> | |
| − | + | Перечень значений определен матрицей доступа. | |
| − | + | Для настройки исчисление сроков (3, см. рис. 4) необходимо выбрать требуемое значение (рис. 5). | |
| − | Для настройки исчисление сроков ( | + | [[Файл:Рис8.png|thumb|800px|слева|Рис. 5]]<br clear=all> |
| − | + | СЭД позволяет пользователю осуществлять работу от своего имени, от имени руководителя или как Врио руководителя.<br><br> | |
| − | + | '''Для работы от своего имени''' необходимо нажать ЛКМ по ссылке (4, см. рис. 4) – «Работать от своего имени».<br><br> | |
| − | Для работы от своего имени необходимо нажать ЛКМ по ссылке ( | + | '''Раздел «Работать от имени руководителя»''' – обеспечивает помощнику руководителя с правом подписи или без, выполнение следующих функции:<br> |
| − | + | - доступ к личному кабинету руководителя;<br> | |
| − | + | - все резолюции даются от имени руководителя (помощник с правом подписи);<br> | |
| − | + | - везде ставится подпись руководителя (помощник с правом подписи);<br> | |
| − | Для работы от имени Руководителя необходимо нажать ЛКМ по Ф.И.О. руководителя, от лица которого будет проводиться дальнейшая работа ( | + | - подготовка проектов резолюций руководителя;<br> |
| − | + | - рекомендации руководителю о подписи или отклонении подписи документов.<br> | |
| − | + | Для работы от имени Руководителя необходимо нажать ЛКМ по Ф.И.О. руководителя, от лица которого будет проводиться дальнейшая работа (5, см. рис. 4).<br><br> | |
| − | Для настройки личного кабинета Руководителя необходимо нажать ЛКМ по ссылке «Настроить кабинет руководителя» ( | + | '''Раздел «Работать как Врио»''' – обеспечивает сотруднику выполнение следующих функций:<br> |
| − | + | - доступ к личному кабинету руководителя;<br> | |
| − | Рис. | + | - все действия осуществляются текущим пользователем (при росписи резолюции и визировании текущий пользователь видит документы, направленные руководителю, но при осуществлении действий проставляется «фамилия текущего пользователя Врио и должность руководителя»).<br> |
| − | Экран будет иметь вид (рис. | + | Для работы в качестве Врио Руководителя необходимо нажать ЛКМ по Ф.И.О. руководителя, за которого будет проводиться дальнейшая работа (6, см. рис. 4).<br><br> |
| − | + | Для настройки личного кабинета Руководителя необходимо нажать ЛКМ по ссылке «Настроить кабинет руководителя» (7, см. рис. 4). Пример приведен на рис. 6. | |
| − | Рис. | + | [[Файл:Рис11.png|thumb|800px|слева|Рис. 6]<br clear=all> |
| + | Экран будет иметь вид (рис. 7). | ||
| + | [[Файл:Рис12.png|thumb|800px|слева|Рис. 7]]<br clear=all> | ||
Все изображения (фоновое и изображение для группы тэгов) в кабинете руководителя можно установить по своему усмотрению. | Все изображения (фоновое и изображение для группы тэгов) в кабинете руководителя можно установить по своему усмотрению. | ||
Для установления фонового изображения следует нажать ЛКМ по кнопке и загрузить картинку для фонового изображения. | Для установления фонового изображения следует нажать ЛКМ по кнопке и загрузить картинку для фонового изображения. | ||
| − | Для установления иконок ключевых слов (тэгов) следует нажать ЛКМ по кнопке и в появившейся строке в ячейке «tag» | + | Для установления иконок ключевых слов (тэгов) следует нажать ЛКМ по кнопке и в появившейся строке в ячейке '''«tag»''' добавить название тэга, выбрать изображение для иконки тэга, в ячейке «icon» можно изменить имя файла. По окончании следует нажать кнопку «Сохранить». |
| − | + | Для просмотра личного кабинета руководителя необходимо нажать кнопку '''Panel'''. Экран будет иметь вид (рис. 8). | |
| − | + | [[Файл:Рис14.png|thumb|800px|слева|Рис. 8]]<br clear=all> | |
| − | Для просмотра личного кабинета руководителя необходимо нажать | ||
| − | |||
| − | Рис. | ||
На экране отображается календарь с указанием текущей даты. | На экране отображается календарь с указанием текущей даты. | ||
| − | Кнопки (1, 2, 3 см. рис. | + | Кнопки (1, 2, 3 см. рис. 8) служат для фильтрации документов при вводе на экран: |
| − | + | * «Не просмотренные»; | |
| − | + | * «Срок истекает»; | |
| − | + | * «Просроченные». | |
Для подключения требуемого фильтра необходимо нажать ЛКМ по требуемой кнопке. | Для подключения требуемого фильтра необходимо нажать ЛКМ по требуемой кнопке. | ||
Текущая версия на 13:02, 20 декабря 2018
Верхний правый блок позволяет перейти в свой профиль, осуществить персональные настройки горизонтального меню, отследить изменения в системе (рис. 1).
Пользователи СЭД, используя элементы управления персональными настройками, могут видоизменять некоторые элементы интерфейса СЭД под свои требования.
Профиль пользователя
Определение адреса электронной почты для получения уведомления СЭД. Предусмотрена возможность пользователю самому определять адрес электронной почты для получения уведомлений СЭД. Это можно сделать в профиле пользователя в соответствующей строке (для перехода в профиль пользователя следует нажать ЛКМ по своей фотографии (рис. 2).
Имеется возможность изменения фотографии («аватарки») в СЭД путем нажатия ЛКМ по фотографии (переход в профиль пользователя) и выбора кнопки "карандаш" (рис. 3).
Требования к фотографии:
- должна иметь квадратную конфигурацию;
- размер не менее 200*200 пикселей;
- формат – jpg.
Личная страница
Для управления персональными настройками СЭД необходимо нажать ЛКМ в правом верхнем углу экрана по названию своего профиля (имя отчество рядом с фотографией). Пример приведен на рис.1.
Персональная настройка позволяет:
- переход в панель администратора (пункт доступен только для пользователя с правами администратора) (1, рис. 4);
- управление составом горизонтального меню (2, рис. 4);
- настройка исчисления сроков (по резолюциям или внешним срокам - пунктам) (3, рис. 4);
- работа от своего имени (4, рис. 4);
- работа от имени руководителя (5, рис. 4);
- работа в качестве Врио руководителя (6, рис. 4);
- настройка кабинета руководителя (7, рис. 4).
Управление составом горизонтального меню. Необходимо нажать ЛКМ по ссылке «Настройка меню» (1, см. рис. 4). В окне необходимо указать порядок следования папок (слева направо) путем перетаскивания разделов / подразделов левой клавишей мыши. (рис. 5).
Для скрытия раздела / подраздела следует нажать на кнопку "глаз" в соответствующей строке ("глаз" перечеркнут - раздел не отображается).
Для установления настройки меню по умолчанию следует нажать на кнопку "По умолчанию".
Перечень значений определен матрицей доступа.
Для настройки исчисление сроков (3, см. рис. 4) необходимо выбрать требуемое значение (рис. 5).
СЭД позволяет пользователю осуществлять работу от своего имени, от имени руководителя или как Врио руководителя.
Для работы от своего имени необходимо нажать ЛКМ по ссылке (4, см. рис. 4) – «Работать от своего имени».
Раздел «Работать от имени руководителя» – обеспечивает помощнику руководителя с правом подписи или без, выполнение следующих функции:
- доступ к личному кабинету руководителя;
- все резолюции даются от имени руководителя (помощник с правом подписи);
- везде ставится подпись руководителя (помощник с правом подписи);
- подготовка проектов резолюций руководителя;
- рекомендации руководителю о подписи или отклонении подписи документов.
Для работы от имени Руководителя необходимо нажать ЛКМ по Ф.И.О. руководителя, от лица которого будет проводиться дальнейшая работа (5, см. рис. 4).
Раздел «Работать как Врио» – обеспечивает сотруднику выполнение следующих функций:
- доступ к личному кабинету руководителя;
- все действия осуществляются текущим пользователем (при росписи резолюции и визировании текущий пользователь видит документы, направленные руководителю, но при осуществлении действий проставляется «фамилия текущего пользователя Врио и должность руководителя»).
Для работы в качестве Врио Руководителя необходимо нажать ЛКМ по Ф.И.О. руководителя, за которого будет проводиться дальнейшая работа (6, см. рис. 4).
Для настройки личного кабинета Руководителя необходимо нажать ЛКМ по ссылке «Настроить кабинет руководителя» (7, см. рис. 4). Пример приведен на рис. 6.
[[Файл:Рис11.png|thumb|800px|слева|Рис. 6]
Экран будет иметь вид (рис. 7).
Все изображения (фоновое и изображение для группы тэгов) в кабинете руководителя можно установить по своему усмотрению. Для установления фонового изображения следует нажать ЛКМ по кнопке и загрузить картинку для фонового изображения. Для установления иконок ключевых слов (тэгов) следует нажать ЛКМ по кнопке и в появившейся строке в ячейке «tag» добавить название тэга, выбрать изображение для иконки тэга, в ячейке «icon» можно изменить имя файла. По окончании следует нажать кнопку «Сохранить». Для просмотра личного кабинета руководителя необходимо нажать кнопку Panel. Экран будет иметь вид (рис. 8).
На экране отображается календарь с указанием текущей даты. Кнопки (1, 2, 3 см. рис. 8) служат для фильтрации документов при вводе на экран:
- «Не просмотренные»;
- «Срок истекает»;
- «Просроченные».
Для подключения требуемого фильтра необходимо нажать ЛКМ по требуемой кнопке.