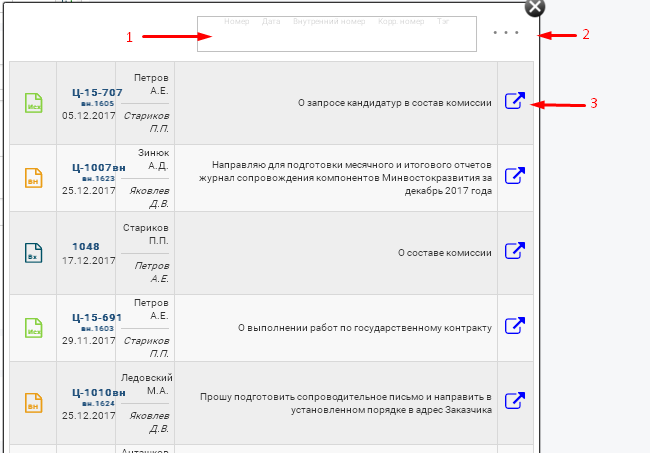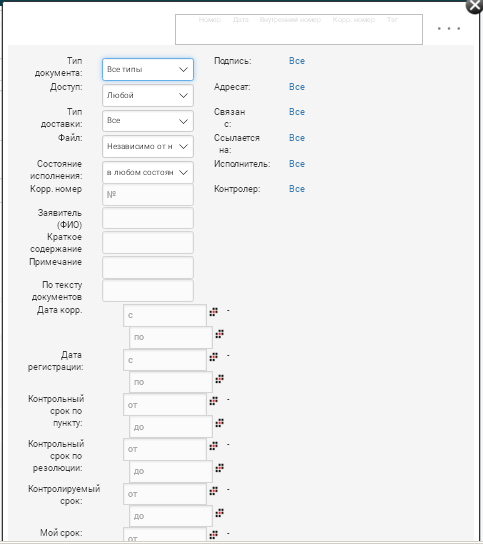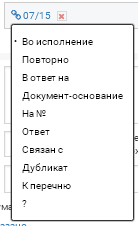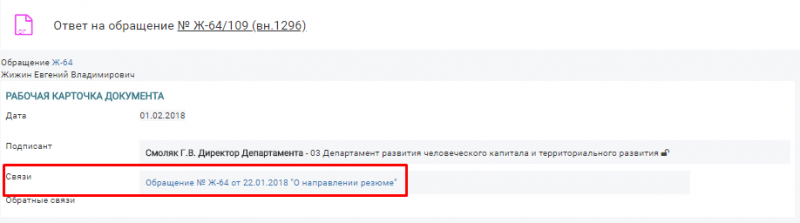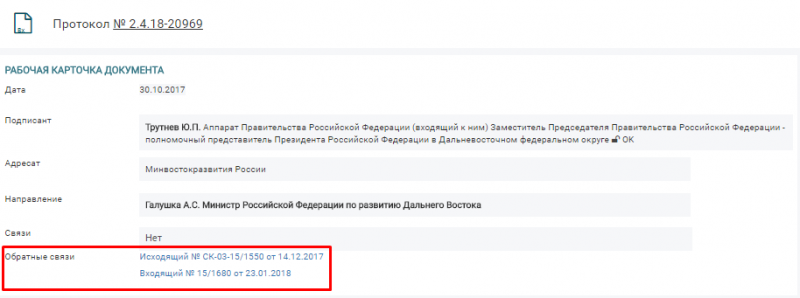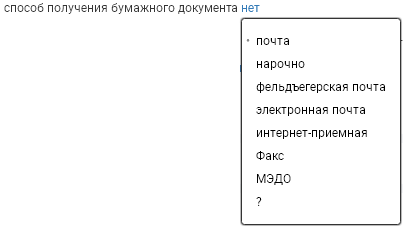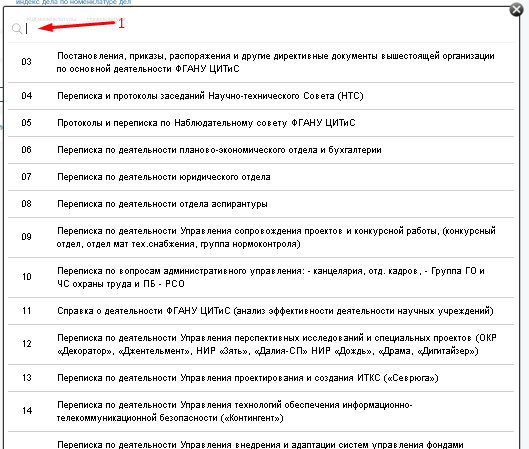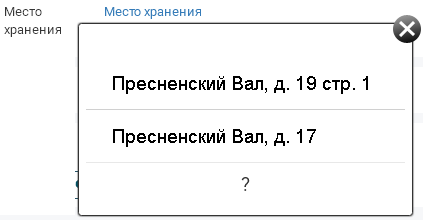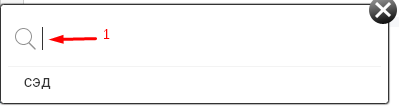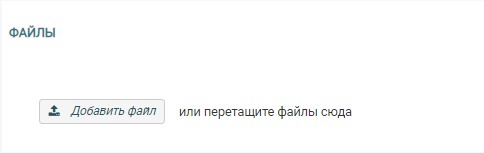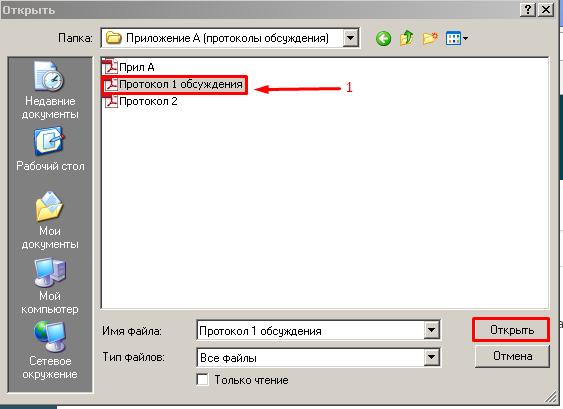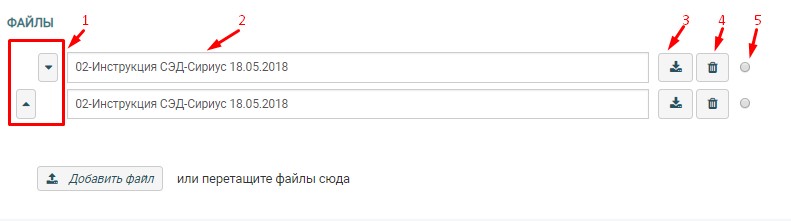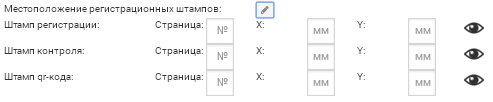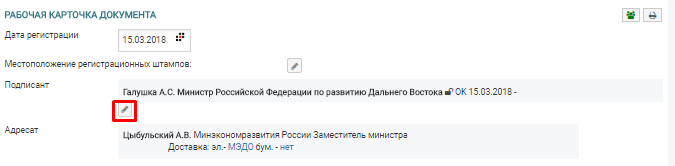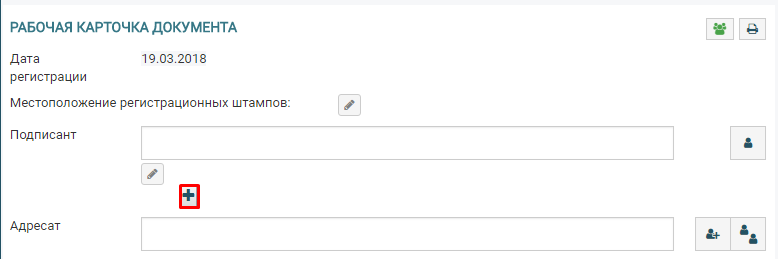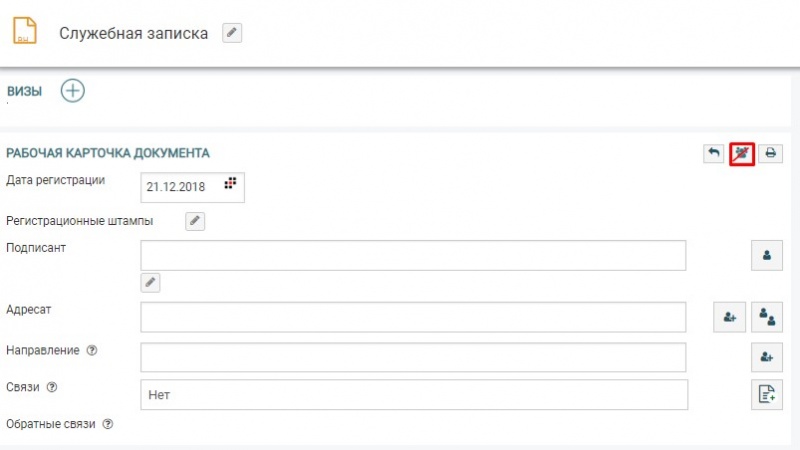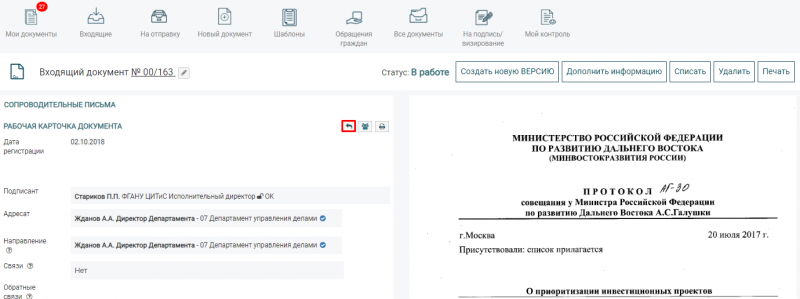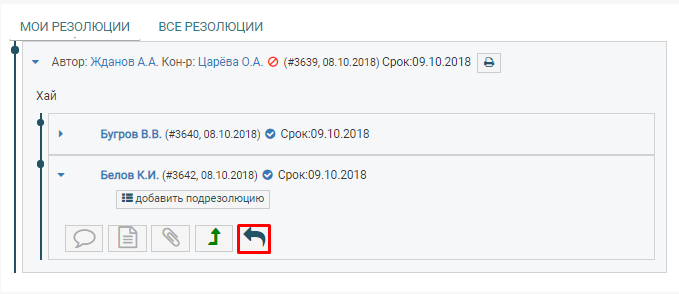Продолжение РК (заполнение полей) — различия между версиями
Vasilev (обсуждение | вклад) |
|||
| (не показаны 3 промежуточные версии 2 участников) | |||
| Строка 13: | Строка 13: | ||
Пример экрана приведен на рис. 74. В окно выведены документы, хранящиеся в БД СЭД. | Пример экрана приведен на рис. 74. В окно выведены документы, хранящиеся в БД СЭД. | ||
| − | [[Файл:74.png|thumb|слева|Рис. 74]]<br clear=all> | + | [[Файл:74.png|thumb|800px|слева|Рис. 74]]<br clear=all> |
Для поиска требуемого документа по номеру требуется в поле (1, см. рис. 74) начать вводить искомый. В списке автоматически будут отображаться найденные документы. | Для поиска требуемого документа по номеру требуется в поле (1, см. рис. 74) начать вводить искомый. В списке автоматически будут отображаться найденные документы. | ||
| Строка 101: | Строка 101: | ||
[[Файл:87.png|thumb|800px|слева|Рис. 87]]<br clear=all> | [[Файл:87.png|thumb|800px|слева|Рис. 87]]<br clear=all> | ||
| + | Поиск осуществляется вводом в поле 1 (см. рис. 87) начальных символов искомого тэга. | ||
| + | Выбор значения осуществляется нажатием ЛКМ по требуемому значению. | ||
| + | В случае, если данный тэг еще ни разу не вводился, следует набрать его и нажать на клавишу '''Enter''' на клавиатуре. | ||
| + | <hr> | ||
| + | |||
| + | '''Заполнение поля «Файлы»'''<br> | ||
| + | |||
| + | Поле предназначено для присоединения образа документа. Образ добавленных файлов с расширением .doc, .docx, pdf, .pdf-A будет показан в правой половине РК документа (файлы, загруженные в другом формате, не будут отображены в правой половине РК документа, но будут присутствовать в списке файлов). Присоединить можно несколько файлов. Размер каждого файла ограничен 500 Мб. | ||
| + | Для этого необходимо нажать ЛКМ по кнопке «приложить файл» (рис. 88). | ||
| + | |||
| + | [[Файл:Screenshot 61.jpg|thumb|800px|слева|Рис. 88]]<br clear=all> | ||
| + | Файл можно добавлять путем перетаскивания файла в данный раздел, тогда экран будет иметь вид (рис. 89). | ||
| + | |||
| + | [[Файл:Screenshot 81.jpg|thumb|800px|слева|Рис. 89]]<br clear=all> | ||
| + | Либо можно нажать на кнопку "Добавить файл" и далее выбрать файл, который необходимо загрузить. Экран будет иметь вид, например (рис. 90). | ||
| + | |||
| + | [[Файл:90.png|thumb|800px|слева|Рис. 90]]<br clear=all> | ||
| + | Необходимо установить директорию и выбрать требуемый файл (1, рис. 90). Загрузить можно несколько файлов. Экран будет иметь вид (рис. 91). | ||
| + | |||
| + | [[Файл:Screenshot 91.jpg|thumb|800px|слева|Рис. 91]]<br clear=all> | ||
| + | Для изменения порядка отображения файлов в списке (порядок файлов принципиален при работе с МЭДО), необходимо нажимать кнопки (1, см. рис. 91).<br> | ||
| + | Для изменения названия документа (по умолчанию автоматически подставляется название файла) следует в поле написать новое название (2, рис. 91).<br> | ||
| + | Для скачивания файла необходимо нажать ЛКМ по кнопке (3, см. рис. 91).<br> | ||
| + | Для удаления файла необходимо нажать ЛКМ по кнопке (4, см. рис. 91).<br> | ||
| + | Для определения, образ какого файла отобразить в правой части РК необходимо выбрать радио-кнопку (5, см. рис. 91). | ||
| + | |||
| + | <hr> | ||
| + | '''Заполнение реквизита «Местоположение регистрационных штампов»'''<br> | ||
| + | |||
| + | Для заполнения реквизита «Местоположение регистрационных штампов» необходимо нажать ЛКМ по кнопке «Местоположение регистрационных штампов». В появившемся окне (рис. 93) необходимо заполнить требуемые поля: | ||
| + | # для штампа регистрации: – № страницы, координаты «X» и «Y» в мм.; | ||
| + | # для штампа контроля: – № страницы, координаты «X» и «Y» в мм.; | ||
| + | # для штампа qr-кода: – № страницы, координаты «X» и «Y» в мм., | ||
| + | где: | ||
| + | * «X» – координаты по горизонтали; | ||
| + | * «Y» – координат по вертикали. | ||
| + | Перечеркнутый значок обозначает «невидимость объекта». | ||
| + | |||
| + | [[Файл:93.png|thumb|800px|слева|Рис. 93]]<br clear=all> | ||
| + | После задания «Подписанта» документа (если подписант из данной организации), пользователь может задать месторасположение штампов подписи документов по кнопке . В отличие от всех других штампов, штамп подписи может не присутствовать на документе вообще или быть в нескольких местах документа (рис. 94). | ||
| + | |||
| + | [[Файл:94.png|thumb|800px|слева|Рис. 946]]<br clear=all> | ||
| + | Появится кнопка , после нажатия ЛКМ на которую, станут доступны для редактирования параметры расположения штампа подписи (рис. 95). | ||
| + | |||
| + | [[Файл:95.png|thumb|800px|слева|Рис. 95]]<br clear=all> | ||
| + | При необходимости с помощью кнопки можно добавить несколько штампов подписи в документ. | ||
| + | Для удаления лишних записей в штампе подписи следует нажать ЛКМ по кнопке справа от параметров местоположения штампа подписи (рис. 96). | ||
| + | |||
| + | [[Файл:96.png|thumb|800px|слева|Рис. 96]]<br clear=all> | ||
| + | При задании расположения штампа создается прототип штампа – красная рамка с такими же размерами, что и сам штамп: высота – 25 мм, ширина – 65 мм. после заполнения поля «Файлы» в зависимости от ориентации заданной странице документа и заданными координатами. | ||
| + | В случае наличия в РК документа нескольких файлов, штампы подписи будут отображены только на первом по списку документе. | ||
| + | После подписания документа из шаблона штампа формируется штамп подписи: либо простая электронная подпись (ПЭП), либо усиленная квалифицированная электронная подпись (УКЭП) – в зависимости от способа подписания документа. При создании новой версии документа необходимо задавать новые штампы для документа. | ||
| + | В административной части СЭД можно установить координаты для отображения штампов по умолчанию.<hr> | ||
| + | '''Ограничение доступа к документу'''<br> | ||
| + | |||
| + | Ограничение доступа к документу может быть установлено и при создании РК с помощью переключения кнопки (документ виден всем) на (доступ ограничен). Пример приведен на рис. 97. | ||
| + | |||
| + | [[Файл:Screenshot 10.jpg|thumb|800px|слева|Рис. 97]]<br clear=all> | ||
| + | В случае ограничения доступа документ будет доступен только пользователям, указанным в регистрационной карточке, а также пользователям с правами «Регистратор» и «Администратор». У остальных пользователей документ не будет отображаться при поиске, а при открытии РК документа по ссылке будет выводиться сообщение об ограничении доступа. | ||
| + | Визирующие лица не могут менять тип доступа к документу, однако при добавлении «подвизирующих», им становится доступен документ для просмотра и визирования.<hr> | ||
| + | '''Создание нового документа на основе имеющегося'''<br> | ||
| + | |||
| + | Документ может быть создан на основе имеющегося, при этом в обоих документах (имеющемся и новом) будет автоматически проставлена связь, а поля «Подписант» и «Адресат» будут заполнены на основании исходного документа (рис. 98): | ||
| + | - в поле «Адресат» новой РК будет внесена информация из поля «Подписант» исходной РК; | ||
| + | - РК создает пользователь, записанный в поле «Адресат» исходной РК (кнопка создания РК нового документа на основе имеющегося находится в верхней половине исходной РК) – в поле «Подписант» новой РК будет внесена информация о текущем пользователе (рис. 98); | ||
| + | |||
| + | [[Файл:Нов документ.png|thumb|800px|слева|Рис. 98]]<br clear=all> | ||
| + | - РК создает пользователь, являющийся конечным исполнителем по резолюции исходной РК (кнопка создания РК нового документа на основе имеющегося находится в разделе резолюций) – в поле «Подписант» новой РК будет внесена информация о пользователе, создавшем верхнюю резолюцию, а авторы вышестоящих резолюций данной ветки будут добавлены в лист визирования (рис. 99). | ||
| + | [[Файл:Нов документ 1.png|thumb|800px|слева|Рис. 99]]<br clear=all> | ||
| + | После нажатия на кнопку создания связанного документа на основе имеющегося появляется окно выбора нового вида документа. После указания вида документа, который необходимо создать, открывается РК нового документа с заполненными полями «Подписант», «Адресат», «Связь». | ||
Текущая версия на 16:19, 21 декабря 2018
Заполнение поля «Связи»
Поле служит для установления логических связей с документами из базы данных СЭД. Связанных документов может быть несколько. По умолчанию проставляется значение «Нет». При заполнении поля возможны действия:
- поиск документа;
- расширенный поиск документа;
- просмотр найденного документа;
- выбор требуемого документа;
- удаление установленной связи.
Для заполнения поля необходимо нажать ЛКМ по кнопке (рис. 73)
Пример экрана приведен на рис. 74. В окно выведены документы, хранящиеся в БД СЭД.
Для поиска требуемого документа по номеру требуется в поле (1, см. рис. 74) начать вводить искомый. В списке автоматически будут отображаться найденные документы. Для расширенного поиска требуемого документа по номеру требуется нажать ЛКМ по кнопке (2, см. рис. 74). В появившемся окне (рис. 75) расширенного поиска необходимо ввести параметры запроса. В нижней части окна будут выведены результаты поиска.
Для просмотра РК документа необходимо нажать ЛКМ по кнопке . РК будет открыта для просмотра в новой закладке браузера. Выбор документа осуществляется нажатием ЛКМ по строке требуемого документа. Для удаления ошибочно введенного значения в форме РК необходимо нажать ЛКМ по кнопке . После указания связного документа можно выбрать тип связи (рис. 76), нажатием ЛКМ по кнопке (список типов связей настраиваются Администратором).
Укажите тип связи.
Отображение прямых и обратных связей
В РК документа осуществляется отражение прямых и обратных связей. В поле «Связи» отображаются прямые связи, т.е. ссылки на документы, на которые ссылается данный документ, например (рис. 77).
В поле «Обратные связи» отображаются ссылки на документы СЭД, в РК (поле «Связи») которых есть ссылка на текущий документ, например (рис. 78).
Заполнение текстовых полей «Краткое содержание», «Примечание»
Эти поля имеют текстовый формат. Возможен ввод алфавитно-цифровых символов.
Заполнение числовых полей «Листов документа», «Количество приложений» и «Листов приложений»
Эти поля имеют числовой формат. Возможен ввод только цифровых символов.
Заполнение поля «Способ получения бумажного документа»
В поле заносится информация о способе получения бумажного документа. По умолчанию проставляется значение «Нет». Для заполнения поля необходимо нажать ЛКМ по ссылке «нет» (рис. 79).
Экран будет иметь вид (рис. 80).
Для выбора способа получения бумажного документа необходимо нажать ЛКМ по требуемому значению.
Заполнение поля «Автор РК»
Поле заполняется автоматически данными оператора, осуществляющего регистрацию документа.
Заполнение поля «Дело»
Каждый документ должен быть соотнесен к определенной номенклатуре дел. Для ввода наименования дела необходимо нажать ЛКМ по ссылке «индекс дела по номенклатуре дел». Экран будет иметь вид, например (рис. 83).
Поиск осуществляется вводом в поле (1, см. рис. 83) либо кода «Дела», либо начала его наименования. Выбор значения осуществляется нажатием ЛКМ по требуемому значению.
Заполнение поля «Место хранения»
В поле заносится информация о физическом месте хранения документа на бумажном носителе. Для заполнения поля необходимо нажать ЛКМ по ссылке «Место хранения» (рис. 84).
Экран будет иметь вид, например, (рис. 85).
Выбор значения осуществляется нажатием ЛКМ по требуемому значению.
Заполнение поля «Тэги»
Тег – ключевое слово для категоризации информации. Для ввода тэгов необходимо нажать ЛКМ по кнопке «+» (рис. 86).
Экран будет иметь вид (рис. 87)
Поиск осуществляется вводом в поле 1 (см. рис. 87) начальных символов искомого тэга. Выбор значения осуществляется нажатием ЛКМ по требуемому значению. В случае, если данный тэг еще ни разу не вводился, следует набрать его и нажать на клавишу Enter на клавиатуре.
Заполнение поля «Файлы»
Поле предназначено для присоединения образа документа. Образ добавленных файлов с расширением .doc, .docx, pdf, .pdf-A будет показан в правой половине РК документа (файлы, загруженные в другом формате, не будут отображены в правой половине РК документа, но будут присутствовать в списке файлов). Присоединить можно несколько файлов. Размер каждого файла ограничен 500 Мб. Для этого необходимо нажать ЛКМ по кнопке «приложить файл» (рис. 88).
Файл можно добавлять путем перетаскивания файла в данный раздел, тогда экран будет иметь вид (рис. 89).
Либо можно нажать на кнопку "Добавить файл" и далее выбрать файл, который необходимо загрузить. Экран будет иметь вид, например (рис. 90).
Необходимо установить директорию и выбрать требуемый файл (1, рис. 90). Загрузить можно несколько файлов. Экран будет иметь вид (рис. 91).
Для изменения порядка отображения файлов в списке (порядок файлов принципиален при работе с МЭДО), необходимо нажимать кнопки (1, см. рис. 91).
Для изменения названия документа (по умолчанию автоматически подставляется название файла) следует в поле написать новое название (2, рис. 91).
Для скачивания файла необходимо нажать ЛКМ по кнопке (3, см. рис. 91).
Для удаления файла необходимо нажать ЛКМ по кнопке (4, см. рис. 91).
Для определения, образ какого файла отобразить в правой части РК необходимо выбрать радио-кнопку (5, см. рис. 91).
Заполнение реквизита «Местоположение регистрационных штампов»
Для заполнения реквизита «Местоположение регистрационных штампов» необходимо нажать ЛКМ по кнопке «Местоположение регистрационных штампов». В появившемся окне (рис. 93) необходимо заполнить требуемые поля:
- для штампа регистрации: – № страницы, координаты «X» и «Y» в мм.;
- для штампа контроля: – № страницы, координаты «X» и «Y» в мм.;
- для штампа qr-кода: – № страницы, координаты «X» и «Y» в мм.,
где:
- «X» – координаты по горизонтали;
- «Y» – координат по вертикали.
Перечеркнутый значок обозначает «невидимость объекта».
После задания «Подписанта» документа (если подписант из данной организации), пользователь может задать месторасположение штампов подписи документов по кнопке . В отличие от всех других штампов, штамп подписи может не присутствовать на документе вообще или быть в нескольких местах документа (рис. 94).
Появится кнопка , после нажатия ЛКМ на которую, станут доступны для редактирования параметры расположения штампа подписи (рис. 95).
При необходимости с помощью кнопки можно добавить несколько штампов подписи в документ. Для удаления лишних записей в штампе подписи следует нажать ЛКМ по кнопке справа от параметров местоположения штампа подписи (рис. 96).
При задании расположения штампа создается прототип штампа – красная рамка с такими же размерами, что и сам штамп: высота – 25 мм, ширина – 65 мм. после заполнения поля «Файлы» в зависимости от ориентации заданной странице документа и заданными координатами. В случае наличия в РК документа нескольких файлов, штампы подписи будут отображены только на первом по списку документе. После подписания документа из шаблона штампа формируется штамп подписи: либо простая электронная подпись (ПЭП), либо усиленная квалифицированная электронная подпись (УКЭП) – в зависимости от способа подписания документа. При создании новой версии документа необходимо задавать новые штампы для документа.
В административной части СЭД можно установить координаты для отображения штампов по умолчанию.Ограничение доступа к документу
Ограничение доступа к документу может быть установлено и при создании РК с помощью переключения кнопки (документ виден всем) на (доступ ограничен). Пример приведен на рис. 97.
В случае ограничения доступа документ будет доступен только пользователям, указанным в регистрационной карточке, а также пользователям с правами «Регистратор» и «Администратор». У остальных пользователей документ не будет отображаться при поиске, а при открытии РК документа по ссылке будет выводиться сообщение об ограничении доступа.
Визирующие лица не могут менять тип доступа к документу, однако при добавлении «подвизирующих», им становится доступен документ для просмотра и визирования.Создание нового документа на основе имеющегося
Документ может быть создан на основе имеющегося, при этом в обоих документах (имеющемся и новом) будет автоматически проставлена связь, а поля «Подписант» и «Адресат» будут заполнены на основании исходного документа (рис. 98): - в поле «Адресат» новой РК будет внесена информация из поля «Подписант» исходной РК; - РК создает пользователь, записанный в поле «Адресат» исходной РК (кнопка создания РК нового документа на основе имеющегося находится в верхней половине исходной РК) – в поле «Подписант» новой РК будет внесена информация о текущем пользователе (рис. 98);
- РК создает пользователь, являющийся конечным исполнителем по резолюции исходной РК (кнопка создания РК нового документа на основе имеющегося находится в разделе резолюций) – в поле «Подписант» новой РК будет внесена информация о пользователе, создавшем верхнюю резолюцию, а авторы вышестоящих резолюций данной ветки будут добавлены в лист визирования (рис. 99).
После нажатия на кнопку создания связанного документа на основе имеющегося появляется окно выбора нового вида документа. После указания вида документа, который необходимо создать, открывается РК нового документа с заполненными полями «Подписант», «Адресат», «Связь».