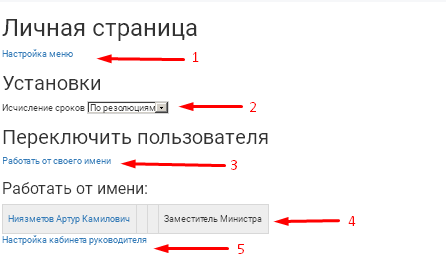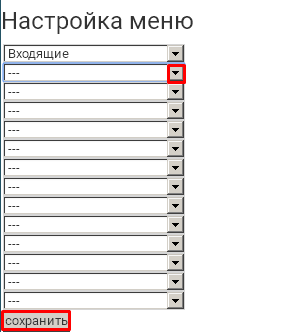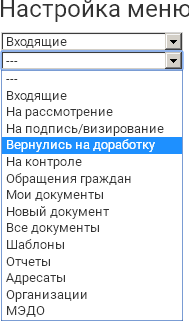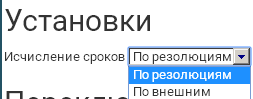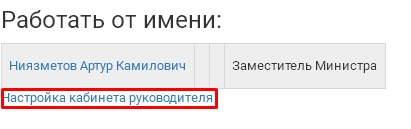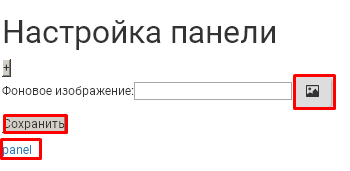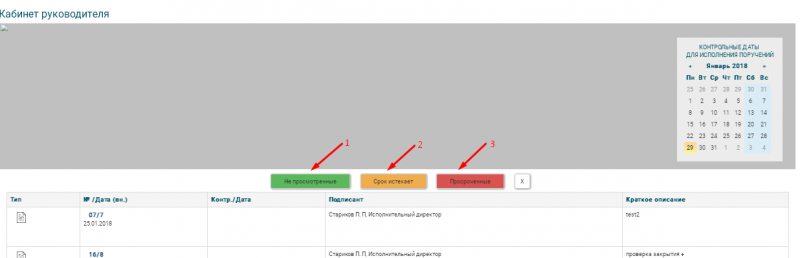Верхний правый блок — различия между версиями
Vasilev (обсуждение | вклад) м |
Vasilev (обсуждение | вклад) |
||
| Строка 1: | Строка 1: | ||
| − | + | Верхний правый блок позволяет перейти в свой профиль, осуществить персональные настройки горизонтального меню, отследить изменения в системе (рис. 1). | |
[[Файл:Рисунок40.png|thumb|600px|слева|Рис. 1 - Верхний правый блок]]<br clear=all> | [[Файл:Рисунок40.png|thumb|600px|слева|Рис. 1 - Верхний правый блок]]<br clear=all> | ||
Пользователи СЭД, используя элементы управления персональными настройками, могут видоизменять некоторые элементы интерфейса СЭД под свои требования. Для управления персональными настройками в своём профиле необходимо нажать ЛКМ в правом верхнем углу экрана по названию своего профиля (имя отчество рядом с фотографией). Пример приведен на рис.1.<br> | Пользователи СЭД, используя элементы управления персональными настройками, могут видоизменять некоторые элементы интерфейса СЭД под свои требования. Для управления персональными настройками в своём профиле необходимо нажать ЛКМ в правом верхнем углу экрана по названию своего профиля (имя отчество рядом с фотографией). Пример приведен на рис.1.<br> | ||
Персональная настройка позволяет: | Персональная настройка позволяет: | ||
| − | * управлять составом горизонтального меню (1, | + | * управлять составом горизонтального меню (1, рис. 2); |
| − | * настраивать исчисление сроков (2, | + | * настраивать исчисление сроков (2, рис. 2); |
| − | * работать от своего имени (3, | + | * работать от своего имени (3, рис. 2); |
| − | * работать от имени руководителя) (4, | + | * работать от имени руководителя) (4, рис. 2); |
| − | * настроить кабинет руководителя (5, | + | * настроить кабинет руководителя (5, рис. 2).<br> |
[[Файл:Рис5.png|thumb|800px|слева|Рис. 2]]<br clear=all> | [[Файл:Рис5.png|thumb|800px|слева|Рис. 2]]<br clear=all> | ||
| − | Управление составом горизонтального меню. | + | Управление составом горизонтального меню. Необходимо нажать ЛКМ по ссылке «Настройка меню» (1, см. рис. 2). В окне необходимо указать порядок следования папок (слева направо). Если папка не указана, то она в горизонтальном меню отображаться не будет (рис. 3). |
| − | + | [[Файл:Рис6.png|thumb|800px|слева|Рис. 3]]<br clear=all> | |
| − | Рис. | + | Для выбора требуемого пункта меню необходимо нажать ЛКМ по кнопке ᐁ. В появившемся окне (рис. 4) необходимо выбрать требуемое значение. <br> |
| − | Для выбора требуемого пункта меню необходимо нажать ЛКМ | + | [[Файл:Рис7.png|thumb|800px|слева|Рис. 4]]<br clear=all> |
| − | по кнопке | + | Перечень значений определен матрицей доступа. |
| − | + | Для сохранения указанных пунктов меню необходимо нажать кнопку "Сохранить". | |
| − | + | Для настройки исчисление сроков (2, см. рис. 2) необходимо выбрать требуемое значение (рис. 5). | |
| − | Для сохранения указанных пунктов меню необходимо нажать | + | [[Файл:Рис8.png|thumb|800px|слева|Рис. 5]]<br clear=all> |
| − | Для настройки исчисление сроков (2, см. рис. | + | Для работы от своего имени необходимо нажать ЛКМ по ссылке (3, см. рис. 2) – «Работать от своего имени» |
| − | + | Для работы от имени Руководителя необходимо нажать ЛКМ по Ф.И.О. руководителя, от лица которого будет проводиться дальнейшая работа (4, см. рис. 2). | |
| − | Рис. | + | Для настройки личного кабинета Руководителя необходимо нажать ЛКМ по ссылке «Настроить кабинет руководителя» (5, см. рис. 2). Пример приведен на рис. 6. |
| − | Для работы от своего имени необходимо нажать ЛКМ по ссылке (3, см. рис. | + | [[Файл:Рис11.png|thumb|800px|слева|Рис. 6]]<br clear=all> |
| − | + | Экран будет иметь вид (рис. 7). | |
| − | + | [[Файл:Рис12.png|thumb|800px|слева|Рис. 7]]<br clear=all> | |
| − | |||
| − | Для работы от имени Руководителя необходимо нажать ЛКМ по Ф.И.О. руководителя, от лица которого будет проводиться дальнейшая работа (4, см. рис. | ||
| − | |||
| − | |||
| − | Для настройки личного кабинета Руководителя необходимо нажать ЛКМ по ссылке «Настроить кабинет руководителя» (5, см. рис. | ||
| − | |||
| − | Рис. | ||
| − | Экран будет иметь вид (рис. | ||
| − | |||
| − | Рис. | ||
Все изображения (фоновое и изображение для группы тэгов) в кабинете руководителя можно установить по своему усмотрению. | Все изображения (фоновое и изображение для группы тэгов) в кабинете руководителя можно установить по своему усмотрению. | ||
Для установления фонового изображения следует нажать ЛКМ по кнопке и загрузить картинку для фонового изображения. | Для установления фонового изображения следует нажать ЛКМ по кнопке и загрузить картинку для фонового изображения. | ||
| − | Для установления иконок ключевых слов (тэгов) следует нажать ЛКМ по кнопке и в появившейся строке в ячейке «tag» | + | Для установления иконок ключевых слов (тэгов) следует нажать ЛКМ по кнопке и в появившейся строке в ячейке '''«tag»''' добавить название тэга, выбрать изображение для иконки тэга, в ячейке «icon» можно изменить имя файла. По окончании следует нажать кнопку «Сохранить». |
| − | + | Для просмотра личного кабинета руководителя необходимо нажать кнопку '''Panel'''. Экран будет иметь вид (рис. 8). | |
| − | + | [[Файл:Рис14.png|thumb|800px|слева|Рис. 8]]<br clear=all> | |
| − | Для просмотра личного кабинета руководителя необходимо нажать | ||
| − | |||
| − | Рис. | ||
На экране отображается календарь с указанием текущей даты. | На экране отображается календарь с указанием текущей даты. | ||
| − | Кнопки (1, 2, 3 см. рис. | + | Кнопки (1, 2, 3 см. рис. 8) служат для фильтрации документов при вводе на экран: |
| − | + | * «Не просмотренные»; | |
| − | + | * «Срок истекает»; | |
| − | + | * «Просроченные». | |
Для подключения требуемого фильтра необходимо нажать ЛКМ по требуемой кнопке. | Для подключения требуемого фильтра необходимо нажать ЛКМ по требуемой кнопке. | ||
Версия 15:16, 14 мая 2018
Верхний правый блок позволяет перейти в свой профиль, осуществить персональные настройки горизонтального меню, отследить изменения в системе (рис. 1).
Пользователи СЭД, используя элементы управления персональными настройками, могут видоизменять некоторые элементы интерфейса СЭД под свои требования. Для управления персональными настройками в своём профиле необходимо нажать ЛКМ в правом верхнем углу экрана по названию своего профиля (имя отчество рядом с фотографией). Пример приведен на рис.1.
Персональная настройка позволяет:
- управлять составом горизонтального меню (1, рис. 2);
- настраивать исчисление сроков (2, рис. 2);
- работать от своего имени (3, рис. 2);
- работать от имени руководителя) (4, рис. 2);
- настроить кабинет руководителя (5, рис. 2).
Управление составом горизонтального меню. Необходимо нажать ЛКМ по ссылке «Настройка меню» (1, см. рис. 2). В окне необходимо указать порядок следования папок (слева направо). Если папка не указана, то она в горизонтальном меню отображаться не будет (рис. 3).
Для выбора требуемого пункта меню необходимо нажать ЛКМ по кнопке ᐁ. В появившемся окне (рис. 4) необходимо выбрать требуемое значение.
Перечень значений определен матрицей доступа. Для сохранения указанных пунктов меню необходимо нажать кнопку "Сохранить". Для настройки исчисление сроков (2, см. рис. 2) необходимо выбрать требуемое значение (рис. 5).
Для работы от своего имени необходимо нажать ЛКМ по ссылке (3, см. рис. 2) – «Работать от своего имени» Для работы от имени Руководителя необходимо нажать ЛКМ по Ф.И.О. руководителя, от лица которого будет проводиться дальнейшая работа (4, см. рис. 2). Для настройки личного кабинета Руководителя необходимо нажать ЛКМ по ссылке «Настроить кабинет руководителя» (5, см. рис. 2). Пример приведен на рис. 6.
Экран будет иметь вид (рис. 7).
Все изображения (фоновое и изображение для группы тэгов) в кабинете руководителя можно установить по своему усмотрению. Для установления фонового изображения следует нажать ЛКМ по кнопке и загрузить картинку для фонового изображения. Для установления иконок ключевых слов (тэгов) следует нажать ЛКМ по кнопке и в появившейся строке в ячейке «tag» добавить название тэга, выбрать изображение для иконки тэга, в ячейке «icon» можно изменить имя файла. По окончании следует нажать кнопку «Сохранить». Для просмотра личного кабинета руководителя необходимо нажать кнопку Panel. Экран будет иметь вид (рис. 8).
На экране отображается календарь с указанием текущей даты. Кнопки (1, 2, 3 см. рис. 8) служат для фильтрации документов при вводе на экран:
- «Не просмотренные»;
- «Срок истекает»;
- «Просроченные».
Для подключения требуемого фильтра необходимо нажать ЛКМ по требуемой кнопке.