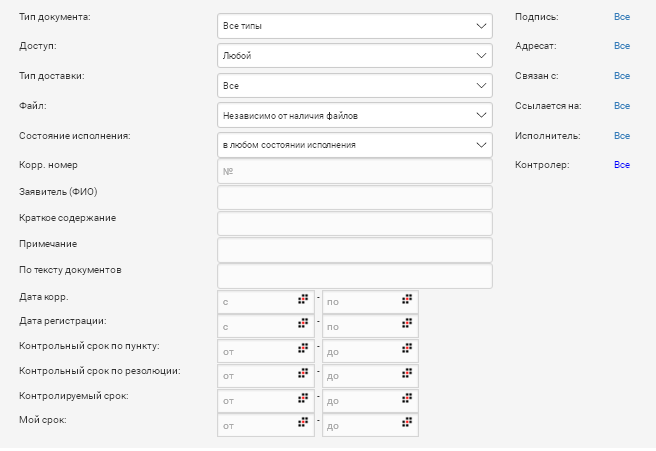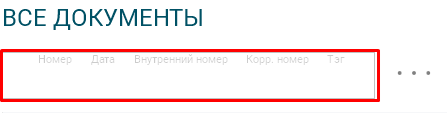Поиск документов — различия между версиями
Vasilev (обсуждение | вклад) (Новая страница: «Для выполнения расширенного поиска необходимо нажать ЛКМ по ссылке (рис. 106). Рис. 24 Экра…») |
Vasilev (обсуждение | вклад) м |
||
| Строка 1: | Строка 1: | ||
| − | Для выполнения расширенного поиска необходимо нажать ЛКМ по ссылке | + | '''Расширенный поиск'''<br> |
| + | |||
| + | Для выполнения расширенного поиска необходимо нажать ЛКМ по ссылке. | ||
| − | Рис. | + | [[Файл:24.png|thumb|800px|слева|Рис. 1 - Расширенный поиск]]<br clear=all> |
| − | Экран поиска будет иметь вид (рис. | + | Экран поиска будет иметь вид (рис. 2). |
| − | Рис. | + | [[Файл:25.png|thumb|800px|слева|Рис. 2 - Экран поиска]]<br clear=all> |
| + | |||
Выбор значений для ввода в поле «Тип документа». По умолчанию установлено «Все типы». Для выбора значения необходимо нажать ЛКМ по кнопке и выбрать из выпадающего списка искомое значение. | Выбор значений для ввода в поле «Тип документа». По умолчанию установлено «Все типы». Для выбора значения необходимо нажать ЛКМ по кнопке и выбрать из выпадающего списка искомое значение. | ||
Выбор значений для ввода в поле «Доступ». По умолчанию установлено «Любой». Для выбора значения необходимо нажать ЛКМ по кнопке и выбрать из выпадающего списка искомое значение. | Выбор значений для ввода в поле «Доступ». По умолчанию установлено «Любой». Для выбора значения необходимо нажать ЛКМ по кнопке и выбрать из выпадающего списка искомое значение. | ||
| Строка 31: | Строка 34: | ||
Выбор значений для ввода в поле «Контролер». По умолчанию установлено «Все». Для выбора значения необходимо нажать ЛКМ по ссылке «Все» и выбрать искомое значение. | Выбор значений для ввода в поле «Контролер». По умолчанию установлено «Все». Для выбора значения необходимо нажать ЛКМ по ссылке «Все» и выбрать искомое значение. | ||
Для просмотра результата поиска необходимо нажать ЛКМ по ссылке . | Для просмотра результата поиска необходимо нажать ЛКМ по ссылке . | ||
| − | + | ||
| − | На экране СЭД, в каждом разделе, всегда присутствует панель быстрого поиска (рис. | + | '''Полужирное начертание'''Быстрый поиск |
| + | На экране СЭД, в каждом разделе, всегда присутствует панель быстрого поиска (рис. 3). | ||
| − | Рис. | + | [[Файл:26.png|thumb|800px|слева|Рис. 3 - Панель быстрого поиска]]<br clear=all> |
| + | |||
Быстрый поиск в СЭД с использованием определенных специальных символов осуществляется по полям, указанным на рис. 26. | Быстрый поиск в СЭД с использованием определенных специальных символов осуществляется по полям, указанным на рис. 26. | ||
При вводе искомых значений используется следующий синтаксис быстрого поиска. | При вводе искомых значений используется следующий синтаксис быстрого поиска. | ||
Версия 12:01, 15 мая 2018
Расширенный поиск
Для выполнения расширенного поиска необходимо нажать ЛКМ по ссылке.
Экран поиска будет иметь вид (рис. 2).
Выбор значений для ввода в поле «Тип документа». По умолчанию установлено «Все типы». Для выбора значения необходимо нажать ЛКМ по кнопке и выбрать из выпадающего списка искомое значение. Выбор значений для ввода в поле «Доступ». По умолчанию установлено «Любой». Для выбора значения необходимо нажать ЛКМ по кнопке и выбрать из выпадающего списка искомое значение. Выбор значений для ввода в поле «Тип доставки». По умолчанию установлено «Все». Для выбора значения необходимо нажать ЛКМ по кнопке и выбрать из выпадающего списка искомое значение. Выбор значений для ввода в поле «Файл». По умолчанию установлено «Независимо от наличия файлов». Для выбора значения необходимо нажать ЛКМ по кнопке и выбрать из выпадающего списка искомое значение.
Выбор значений для ввода в поле «Состояние исполнения». По умолчанию установлено «В любом состоянии исполнения». Для выбора значения необходимо нажать ЛКМ по кнопке и выбрать из выпадающего списка искомое значение.
Ввод значения в поле «Корр. номер». Ввод искомого значения необходимо осуществить вручную.
Ввод значения в поле «Заявитель (Ф.И.О.)». Ввод искомого значения необходимо осуществить вручную.
Ввод значения в поле «Краткое содержание». Ввод искомого значения необходимо осуществить вручную.
Ввод значения в поле «Примечание». Ввод искомого значения необходимо осуществить вручную.
Ввод ввода значения в поле «По тексту документов». Ввод искомого значения необходимо осуществить вручную. Поиск осуществляется только по файлам форматов: .doc, .docx, .pdf-A.
Выбор выбора значений поля «Дата корр.». Имеется возможность задания диапазона дат (с – по). Для выбора искомого значения необходимо ввести требуемые даты либо вручную, либо использовать встроенный календарь.
Выбор значений поля «Дата регистрации». Имеется возможность задания диапазона дат (с – по). Для выбора искомого значения необходимо ввести требуемые даты либо вручную, либо использовать встроенный календарь.
Выбор значений поля «Контрольный срок по пункту». Контрольный срок по пункту – это внешний контрольный срок или срок, установленный В ПУНКТЕ. Имеется возможность задания диапазона дат (с – по). Для выбора искомого значения необходимо ввести требуемые даты либо вручную, либо использовать встроенный календарь.
Выбор значений поля «Контрольный срок по резолюции». Контрольный срок по резолюции – это срок, установленный В РЕЗОЛЮЦИИ автором поручения. Имеется возможность задания диапазона дат (с – по). Для выбора искомого значения необходимо ввести требуемые даты либо вручную, либо использовать встроенный календарь.
Выбор значений поля «Контролируемый срок».
Контролируемый срок – это срок по поручению, по которому текущий пользователь является контролером (если контролер отдельно не указан, то эти функции выполняет автор поручения). Имеется возможность задания диапазона дат (с – по). Для выбора искомого значения необходимо ввести требуемые даты либо вручную, либо использовать встроенный календарь.
Выбор значений поля «Мой срок». Мой срок – срок, установленный В ПЕРСОНАЛЬНОЙ РЕЗОЛЮЦИИ для текущего пользователя. Имеется возможность задания диапазона дат (с – по). Для выбора искомого значения необходимо ввести требуемые даты либо вручную, либо использовать встроенный календарь.
Выбор значений для ввода в поле «Подпись». По умолчанию установлено «Все». Для выбора значения необходимо нажать ЛКМ по ссылке «Все» и выбрать искомое значение.
Выбор значений для ввода в поле «Адресат». По умолчанию установлено «Все». Для выбора значения необходимо нажать ЛКМ по ссылке «Все» и выбрать искомое значение.
Выбор значений для ввода в поле «Связан с: ». По умолчанию установлено «Все». Для выбора значения необходимо нажать ЛКМ по ссылке «Все» и выбрать искомый документ.
Выбор значений для ввода в поле «Ссылается на ». По умолчанию установлено «Все». Для выбора значения необходимо нажать ЛКМ по ссылке «Все» и выбрать искомый документ.
Выбор значений для ввода в поле «Исполнитель». По умолчанию установлено «Все». Для выбора значения необходимо нажать ЛКМ по ссылке «Все» и выбрать искомое значение.
Выбор значений для ввода в поле «Контролер». По умолчанию установлено «Все». Для выбора значения необходимо нажать ЛКМ по ссылке «Все» и выбрать искомое значение.
Для просмотра результата поиска необходимо нажать ЛКМ по ссылке .
Полужирное начертаниеБыстрый поиск На экране СЭД, в каждом разделе, всегда присутствует панель быстрого поиска (рис. 3).
Быстрый поиск в СЭД с использованием определенных специальных символов осуществляется по полям, указанным на рис. 26. При вводе искомых значений используется следующий синтаксис быстрого поиска. Поиск по регистрационному номеру осуществляется по прямому вводу номера, начиная с первого символа. Фильтрация начинается от первого введенного символа (например, при вводе «04/49» в разделе выберутся все документы начинающиеся с «04/49»). Поиск по регистрационному номеру корреспондента (для входящих) осуществляется с применением символа «№» (через пробел так и без) (например, при вводе «№123» или «№ 123» в разделе выберутся все документы, начинающиеся с «123»). Поиск по внутреннему номеру документа осуществляется с применением кода «вн» («вн.», «вн »), при этом поиск осуществляется с конечных символов номера (например, при вводе «вн 16» в разделе выберутся все документы, внутренние номера которых заканчиваются на «16» (вн. 116). Поиск по дате регистрации осуществляется с применением символа «:» при этом понимается дата в формате «ДД.ММ.ГГГГ» и «ГГГГ» (например: при вводе «:12.01.2018» в разделе выберутся все документы с указанной датой регистрации, а при вводе «:2017» в разделе выберутся все документы зарегистрированные в 2017 году). Поиск по пользовательским тегам (ключевым словам) осуществляется с применением символа «#» (например: при вводе «#1ГА» в разделе выберутся все документы, помеченные текущим пользователем тегом «1ГА»).