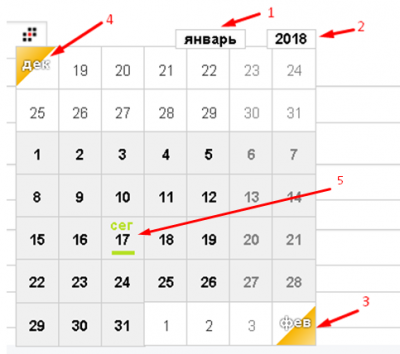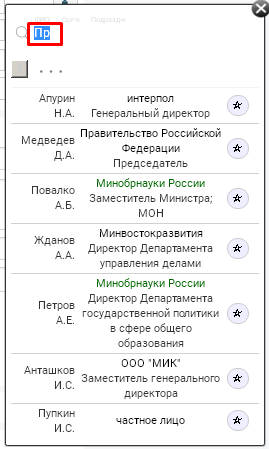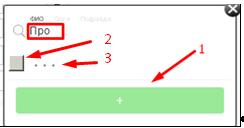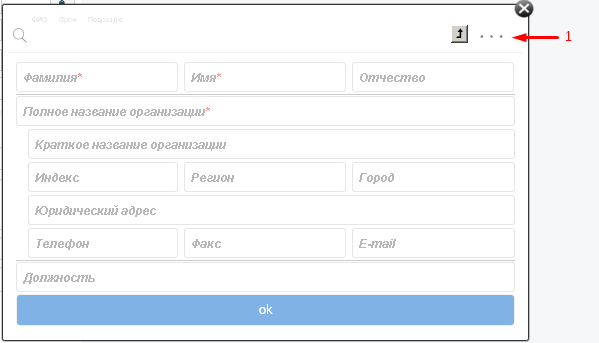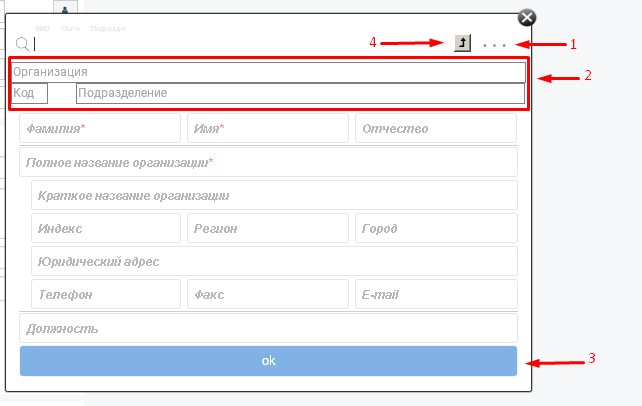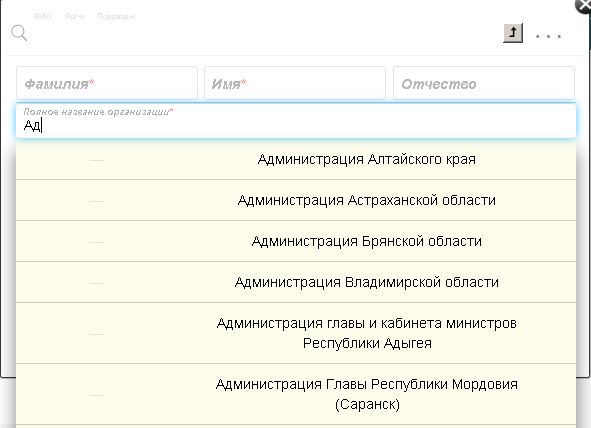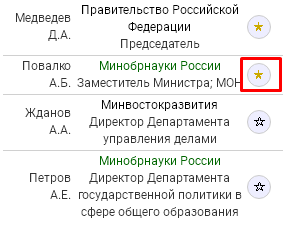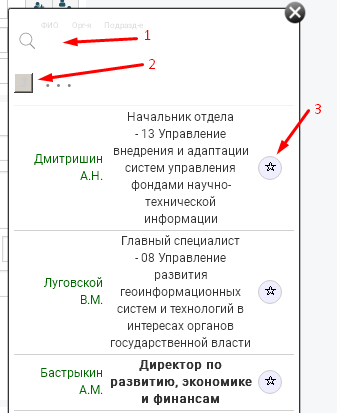Регистрационная карточка документа — различия между версиями
Vasilev (обсуждение | вклад) м |
Vasilev (обсуждение | вклад) м |
||
| Строка 1: | Строка 1: | ||
На рис. 55 приведен пример общего вида регистрационной карточки документа (далее РК). | На рис. 55 приведен пример общего вида регистрационной карточки документа (далее РК). | ||
| − | [[Файл: | + | [[Файл:551.png|thumb|слева|Рис. 55]]<br clear=all> |
где: | где: | ||
Версия 13:52, 15 мая 2018
На рис. 55 приведен пример общего вида регистрационной карточки документа (далее РК).
где:
- горизонтальное меню;
- вертикальное меню;
- кнопки управления;
- реквизит РК;
- информация по исполнению резолюций;
- образ присоединенного документа.
Правила заполнения общих полей форм РК СЭД
В табл. 12 приведены заполняемые (+) общие поля форм РК видов документов СЭД.
Таблица 5
Заполнение поля «Дата»
Заполнение полей типа «Дата» осуществляется:
- по умолчанию;
- вручную;
- с использованием виджета (визуального элемента интерфейса программы, который помогает получить оперативный доступ к стандартному действию) «Календарь».
Заполнение поля по умолчанию. СЭД автоматически проставляет в поле текущую дату, установленную на сервере. Если это значение удовлетворяет оператора, необходимо перейти к заполнению следующего поля РК. Заполнение поля вручную. Для ввода требуемой даты необходимо проставить требуемую дату вручную в формате «ДД.ММ.ГГГГ». При вводе неправильного значения, СЭД уведомляет об этом оператора, выделяя поле красной рамкой, например, «Дата ». Заполнение поля использованием виджета «Календарь». Для ввода требуемой даты необходимо нажать ЛКМ по пиктограмме « » в верхнем правовом углу поля. В открывшемся виджете «Календарь» (рис. 56), необходимо выбрать требуемую дату, нажав ЛКМ по требуемому значению.
Для перехода на предыдущий месяц необходимо нажать ЛКМ по полю (4, см. рис. 56).
Для перехода на следующий месяц необходимо нажать ЛКМ по полю (1, см. рис. 56) или (3, см. рис. 56).
Для перехода на следующий год необходимо нажать ЛКМ по полю (2, см. рис. 56).
Заполнение поля «Подписант» «Подписант» – это сотрудник внешней организации, подписавший данный документ. При заполнении поля осуществляется: - поиск требуемого значения; - выбор из списка требуемого значения; - ввод нового значения в справочник; - добавление требуемых значений в список «Избранные»; - удаление значения. Для поиска требуемого значения необходимо на кнопку, расположенную справа от этого поля (рис. 57).
В появившемся окне (рис. 58) необходимо ввести первые три буквы (или более) искомого значения. Результат поиска отобразится на экране. Для выбора требуемого значения. Необходимо выполнить по ЛКМ. Например:
[[Файл:58.png|thumb|800px|слева|Рис. 58]
Если введены две буквы и искомое значение не найдено, СЭД выдаст полный список, например (рис. 59).
Для выбора из списка требуемого подписанта необходимо нажать ЛКМ по требуемому значению. Если нажать ЛКМ по кнопке (2, см. рис. 60) или если введены три буквы и искомое значение не найдено, СЭД выдаст на экран окно для ввода нового «подписанта» (рис. 61).
Для ввода нового значения необходимо нажать ЛКМ по кнопке (1, см. рис. 60). Экран будет иметь вид (рис. 61).
Для заполнения информации по организации необходимо нажать ЛКМ по кнопке (1, см. рис. 61). Экран будет иметь вид (рис. 62).
Необходимо заполнить поля формы. Обязательные поля отмечены символом (*). Не заполненные поля, при попытке сохранения формы подсвечиваются красным контуром. При заполнении поля «Полное название организации» предусмотрена возможность выбора требуемого значения из выпадающего списка, например (рис. 63).
Для сохранения информации необходимо нажать ЛКМ по кнопке (3, рис. 62). Для возврата необходимо нажать ЛКМ по кнопке (4, см. рис. 62). Для выхода и отмены изменений необходимо нажать ЛКМ по кнопке Для включения некоторых требуемых подписантов в список «Избранных», т.е. для того, чтобы только они выводились в списке, необходимо нажать ЛКМ по кнопке (4 см. рис. 59), «звездочка» в центре кнопки поменяет цвет на желтый , например (рис. 64).
При заполнении поля кнопка становится невидимой. Для удаления ошибочно введенного «Подписанта» в форме РК необходимо нажать ЛКМ по кнопке ,например (рис. 65).
Кнопка становится видимой.
Заполнение поля «Адресат» Адресат – это сотрудник организации, которому адресован этот документ. При заполнении поля осуществляется: - выбор адресата из полного списка; - выбор адресата из двух отсортированных списков (только по «НачаУправлений» или только по «Директорату»); - удаление значения. Выбор адресата по полному списку осуществляется путем нажатия ЛКМ по кнопке (рис. 66).
Экран будет иметь вид, например (рис. 67).
Для поиска требуемого значения необходимо в поле (1, см. рис. 67) ввести три или более символа. Если искомое значение найдено, оно появиться в первой строке списка. Включение требуемых адресатов список «Избранных» описано в п.п. 3.2.13.2. при заполнении поля «Подписант». Для вывода списка «Избранных» необходимо нажать ЛКМ по кнопке (2, см. рис. 67). Для отображения полного списка необходимо нажать ЛКМ по кнопке . Для выбора из списка требуемого адресата необходимо нажать ЛКМ по требуемому значению. Выбор адресата из двух отсортированных списков (только по «НачУправлений» или только по «Директорату») осуществляется выполнением нажатия ЛКМ по кнопке (рис. 68).
Экран будет иметь вид (рис. 69).
Можно направлять документ не одному адресату, а по списку рассылки. Далее необходимо указать из какого списка будет сделан выбор адресата (рис. 69): - из списка «НачУправлений»; - из списка «Директорат». Выбор осуществляется нажатием ЛКМ по требуемому значению. При выборе значения из списка «НачУправлений» в поле «Адресат» выводятся все начальники управлений. При выборе значения из списка «Директорат» в поле «Адресат» выводятся все сотрудники Директората. Для удаления не нужных введенных значений или ошибочно введенного значения в форме РК необходимо нажать ЛКМ по кнопке , например (рис. 70).
Заполнение поля «Направление»
Важно! Значение поля «Направление» имеет приоритет перед полем «Адресат», т.е. именно сотрудникам, указанным в поле «Направление» и будет направлен текущий документ.
При заполнении поля осуществляется:
- выбор, кому будет направлен документ из полного списка;
- выбор, кому будет направлен документ из списка «Избранные»;
- удаление значения.
Выбор, кому будет направлен документ по полному списку, осуществляется нажатием ЛКМ по кнопке (рис. 71).
Экран будет иметь вид, например (рис. 72).
Для поиска требуемого значения необходимо в поле (1, см. рис. 72) ввести три или более символа. Если искомое значение найдено, оно появится в первой строке списка. Для отображения полного списка необходимо нажать ЛКМ по кнопке . Для выбора из списка требуемого адресата необходимо нажать ЛКМ по требуемому значению. Для удаления ошибочно введенного значения в форме РК необходимо нажать ЛКМ по кнопке .