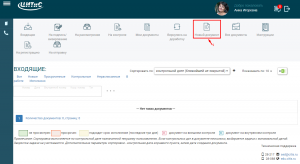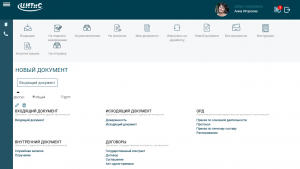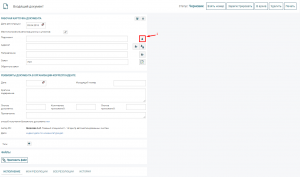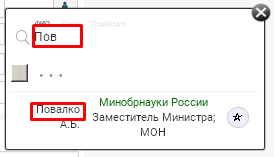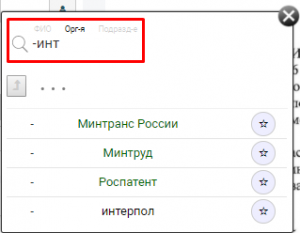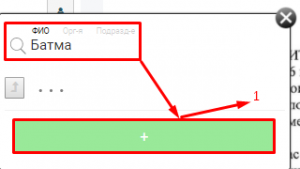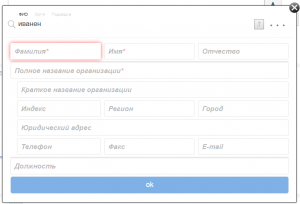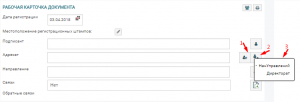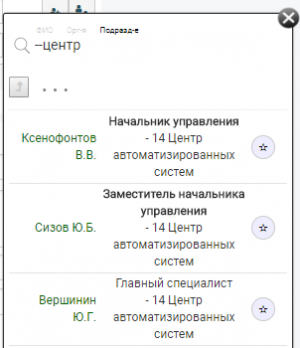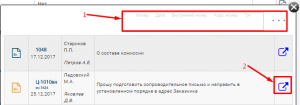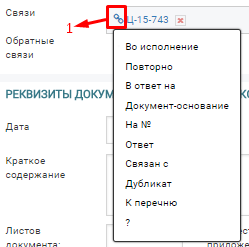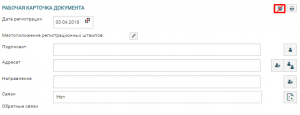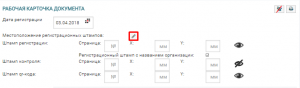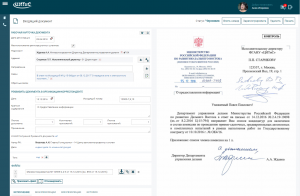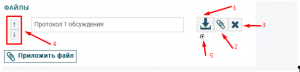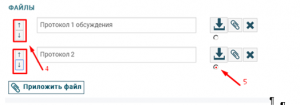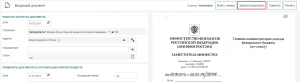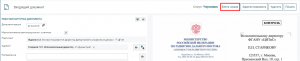Создание входящего — различия между версиями
| Строка 1: | Строка 1: | ||
Первичную обработку входящей корреспонденции осуществляет '''пользователь с правами регистратора''' (сотрудник канцелярии). | Первичную обработку входящей корреспонденции осуществляет '''пользователь с правами регистратора''' (сотрудник канцелярии). | ||
При получении документа от сторонней организации, его необходимо внести в СЭД. Краткие шаги по созданию входящего документа приведены на рис. 1. | При получении документа от сторонней организации, его необходимо внести в СЭД. Краткие шаги по созданию входящего документа приведены на рис. 1. | ||
| − | [[Файл:Вх1 3.png| | + | [[Файл:Вх1 3.png|thumb|600px|слева|Рис. 1 - Схема создания входящего документа]] |
<br clear=all> | <br clear=all> | ||
Для этого нужно зайти в раздел горизонтального меню «Новый документ» (1, рис. 2). | Для этого нужно зайти в раздел горизонтального меню «Новый документ» (1, рис. 2). | ||
Версия 11:33, 4 апреля 2018
Первичную обработку входящей корреспонденции осуществляет пользователь с правами регистратора (сотрудник канцелярии). При получении документа от сторонней организации, его необходимо внести в СЭД. Краткие шаги по созданию входящего документа приведены на рис. 1.
Для этого нужно зайти в раздел горизонтального меню «Новый документ» (1, рис. 2).
Далее необходимо определить доступ к документу (общий или ДСП) (рис. 3).
В новом окне откроется карточка для создания входящего документа (рис. 4), в которой необходимо заполнить соответствующие поля со следующей информацией: организация-отправитель, подписант, адресат, номер и дата регистрации письма в организации-отправителе, краткое содержание, примечания и т.д. Есть возможность поставить отметку о контроле документа, а также указать контрольный срок. В графе «Дело», пройдя по ссылке, необходимо указать индекс по номенклатуре дел.
При заполнении полей карточки значения можно выбирать из существующей базы данных или создавать новые.
Дата регистрации. СЭД автоматически проставляет в поле текущую дату, установленную на сервере. Если это значение удовлетворяет оператора, необходимо перейти к заполнению следующего поля РК. Указать дату регистрации можно двумя способами (вручную и с использованием календаря).
Подписант. Для заполнения поля «Подписант» необходимо нажать на кнопку (1, рис. 4) в правой части поля и в появившемся окне с помощью поиска выбрать из выпадающего списка нужного подписанта (рис. 5-7). Дата создания карточки по умолчанию устанавливается текущая, но ее можно изменять.
В случае отсутствия в базе данных нужного подписанта появится кнопка добавления (1, рис. 7), нажав на которую необходимо внести информацию о подписанте (рис. 8). Название организации следует обязательно вносить в поля с полным и кратким наименованием. В случае отсутствия аббревиатуры для краткого наименования рекомендуем дублировать в это поле полное наименование организации. В дальнейшем быстрый поиск организации осуществляется по полю с кратким наименованием организации.
Адресат. При заполнении поля «Адресат» при нажатии на кнопку добавления адресата в правой части поля (1, рис. 9) следует выбрать адресата, указанного в документе или нужный список рассылки из перечня, доступного по кнопке 2 (рис. 9). Списки рассылки создаются системным администратором СЭД.
Можно осуществлять поиск сотрудника по структурному подразделению, для этого в поисковой строке добавления адресата следует вписать наименование структурного подразделения с дефисом в начале строки, и выбрать нужного пользователя (рис. 10).
Направление. В поле «Направление» (поле необязательное) указывается адресат для направления документа по принадлежности (НЕ поручение). Направить по принадлежности можно нескольким пользователям. В случае, если в поле «Адресат» указана организация «ФГАНУ ЦИТиС», в поле «Направление» следует указать должностное лицо, которому направляется данный документ. В дальнейшем только сотрудник, указанный в поле «Направление» или его доверенное лицо могут осуществлять роспись резолюций по данному документу.
В случае, если поле «Направление» пустое, документ направляется сотруднику, указанному в поле «Адресат». При заполненном поле «Направление» документ направляется только сотрудникам, указанным в этом поле.
Связи. В случае наличия в СЭД документа, связанного с новым (поручение, запрос и прочее), в карточке нового документа в разделе «Связи» указываются документы, уже находящиеся в СЭД (рис. 11).
В окне добавления связей доступен функционал быстрого и расширенного поиска (1, рис. 11), возможно открытие документа в отдельной вкладке (2, рис. 11).
После указания связного документа можно выбрать тип связи (рис. 12), нажатием кнопки (1, рис. 12, список типов связей настраивается администратором).
Дата, номер организации-отправителя, краткое содержание документа. Далее необходимо указать реквизиты документа в организации-отправителе: дату, исходящий номер. Также указывается краткое содержание документа, количество листов документа (основного документа без приложений), приложений, при необходимости примечания, способ получения документа, а также место хранения документа.
Тэги. В строке с тэгами (ключевыми словами) путем нажатия на кнопку «+».
Ограничение доступа. При необходимости можно ограничить доступ к документу. Ограничение может быть установлено при создании регистрационной карточки с помощью переключения соответствующей кнопки (документ виден всем или доступ ограничен). Пример ограничения доступа к документу приведен на рис. 13.
В случае ограничения доступа документ будет доступен только пользователям, указанным в регистрационной карточке, а также регистратору и администратору.
можно добавить тэги для последующего поиска документа по ним.
Регистрационные штампы. Для заполнения реквизита «Местоположение регистрационных штампов» необходимо нажать на кнопку с карандашом, позволяющей открыть блок отображения регистрационных штампов (рис. 14):
1) штамп регистрации: – № страницы, координаты «X» и «Y» в мм.;
2) штамп контроля: – № страницы, координаты «X» и «Y» в мм.;
3) штамп qr-кода: – № страницы, координаты «X» и «Y» в мм.,
где:
- «X» – координаты по горизонтали;
- «Y» – координат по вертикали.
Для штампа регистрации есть возможность указать отображение / скрытие наименования организации путем снятия галочки в одноименной строке.
Перечеркнутый значок глаза обозначает «невидимость объекта».
Файлы. В нижней части карточки в разделе «Файлы» необходимо прикрепить скан-копию регистрируемого письма. Скан-копию можно прикреплять в карточку двумя способами (прикрепить существующий файл документа или отсканировать документ напрямую в карточку), а также до или после регистрации.
1 способ - нажать на кнопку «Приложить файл».
Нажать на кнопку «Приложить файл» и выбрать существующий файл с документом. Он будет добавлен в карточку.
2 способ – нажать на кнопку «Отсканировать».
Нажать на кнопку «Отсканировать» и с помощью поточного сканера дождаться прикрепления файла с документом в тело карточки.
В случае прикрепления в карточку скана документа без регистрационных штампов, необходимо прикрепить файл с документом и настроить отображение регистрационных штампов. В этом случае в правой половине окна карточки будет автоматически произведено наложение штампов регистрации на образ документа.
В случае прикрепления в карточку скана документа с напечатанными «от руки» регистрационными штампами в карточке следует поставить отметку о невидимости накладываемых в системе штампов регистрации и прикрепить файл после присвоения документу регистрационного номера.
Добавленные файлы будут отображены в правой части карточки документа (рис. 15).
После добавления одного или нескольких файлов документа, их можно просмотреть, скачать или удалить (только при создании или редактировании карточки).
В случае, если образ документа не появился в правой части окна следует обновить страницу. В правой части окна отображаются только файлы, прикрепленные в формате .doc, .docx, .pdf, .pdf-A.
Также наименования документов можно изменить или изменить их порядок отображения в карточке (рис. 16).
Для присоединения файла необходимо нажать на кнопку (1, рис. 16).
Для замены образа файла необходимо нажать на кнопку (2, рис. 16).
Для удаления файла необходимо нажать на кнопку (3, рис. 16).
Для перемещения по списку, т.е. какой документ поставить первым, и т.д. (если файлов несколько) необходимо нажимать кнопки (4, рис. 17).
Для просмотра образов файлов необходимо проставить отметку в радио-кнопке (5, рис. 17).
Регистрация. После заполнения карточки входящего документа пользователю с правами регистрации документов следует зарегистрировать документ. Сделать это можно двумя способами.
1 способ - нажать на кнопку «Зарегистрировать».
В случае если в карточку прикреплен образ документа и настроено наложение штампов регистрации следует нажать на кнопку «Зарегистрировать» в правом верхнем углу карточки документа (рис. 18).
Документу будет присвоен регистрационный номер, на образ документа будет произведено автоматическое наложение штампа регистрации и документ автоматически станет доступен адресату в личном кабинете.
2 способ – нажать на кнопку «Взять номер».
В случае если регистрационный штамп проставляется на документе «от руки» и затем документ размещается в системе необходимо нажать на кнопку «Взять номер». Документу будет присвоен регистрационный номер, который следует проставить на бумажном варианте документа и затем нажав на кнопку «Отсканировать», прикрепить скан документа в регистрационную карточку. Далее следует нажать на кнопку «Зарегистрировать» для проведения официальной регистрации документа.
Документу будет присвоен регистрационный номер и документ автоматически станет доступен адресату в личном кабинете.
Документы, созданные пользователем, отображаются в разделе «Мои документы» горизонтального меню.