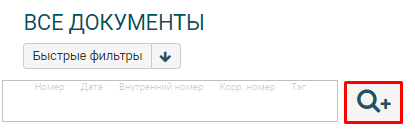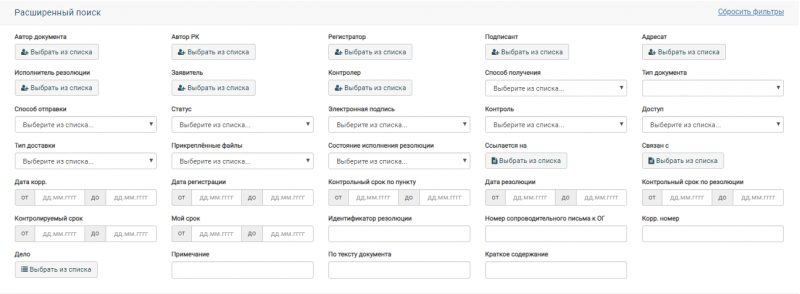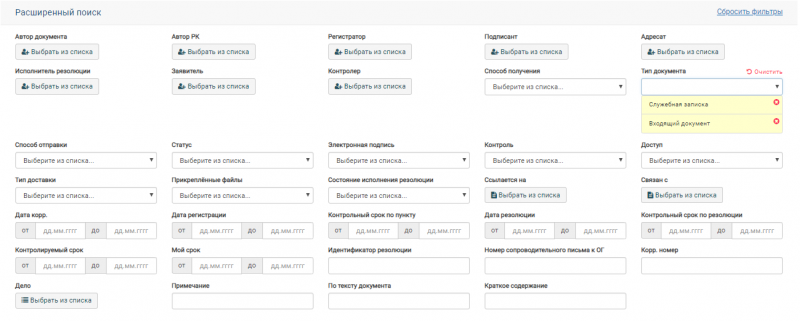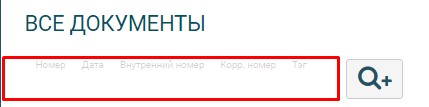Поиск документов — различия между версиями
| Строка 71: | Строка 71: | ||
* Поиск по дате регистрации осуществляется с применением символа «:» при этом понимается дата в формате «ДД.ММ.ГГГГ» и «ГГГГ» (например: при вводе «:12.01.2018» в разделе выберутся все документы с указанной датой регистрации, а при вводе «:2017» в разделе выберутся все документы зарегистрированные в 2017 году). | * Поиск по дате регистрации осуществляется с применением символа «:» при этом понимается дата в формате «ДД.ММ.ГГГГ» и «ГГГГ» (например: при вводе «:12.01.2018» в разделе выберутся все документы с указанной датой регистрации, а при вводе «:2017» в разделе выберутся все документы зарегистрированные в 2017 году). | ||
Поиск по пользовательским тегам (ключевым словам) осуществляется с применением символа «#» (например: при вводе «#1ГА» в разделе выберутся все документы, помеченные текущим пользователем тегом «1ГА»). | Поиск по пользовательским тегам (ключевым словам) осуществляется с применением символа «#» (например: при вводе «#1ГА» в разделе выберутся все документы, помеченные текущим пользователем тегом «1ГА»). | ||
| + | Более подробно о быстром поиске описано в разделе '''[[Как работать с быстрым поиском?]]''' | ||
Текущая версия на 15:34, 21 декабря 2018
В СЭД предусмотрено два вида поиска:
- расширенный – расширенному набору полей РК;
- быстрый – по ограниченному набору полей.
В каждом разделе горизонтального меню есть поисковая строка, позволяющая осуществлять поиск внутри соответствующего раздела.
Расширенный поиск
Для выполнения расширенного поиска необходимо нажать ЛКМ по ссылке.
Экран поиска будет иметь вид (рис. 2).
После установления того или иного значения оно подсвечивается желтым цветом (рис. 3), в одно поле можно добавить несколько значений. Для удаления значения следует нажать на кнопку справа от него в текущем поле, для очищения поля необходимо нажать на кнопку «Очистить» рядом с полем. Для очищения всех параметров поиска следует нажать на кнопку «Сбросить фильтры».
Функционал окна расширенного поиска содержит несколько параметров для поиска. Доступен функционал сохранения последних параметров расширенного поиска пользователем.
- «Дело» - поиск по номенклатуре дел, для выбора значения необходимо ввести код номенклатуры или слово из наименования, есть возможность выбора нескольких значений;
- «Номер сопроводительного письма к ОГ» - поиск по номеру сопроводительного письма;
- «Автор РК» - поиск по пользователям, создававшим РК, есть возможность выбора нескольких значений;
- «Автор документа» - поиск по пользователям, создавшим документ (равно полю «исполнитель документа» для документов, созданных в текущей организации), есть возможность выбора нескольких значений;
- «Регистратор» - поиск по пользователям, зарегистрировавшим РК, есть возможность выбора нескольких значений;
- «Подписант» - поиск по пользователям, подписавшим документ, есть возможность выбора нескольких значений;
- «Исполнитель резолюции» - поиск по пользователям из раздела резолюций, есть возможность выбора нескольких значений;
- «Идентификатор резолюции» - поиск по идентификационному номеру резолюции;
- «Способ отправки» (выпадающее меню со значениями: «Все», «E-mail», «МЭДО», «Почта», «Нарочно», «Фельдъегерская служба» и т.п.) – поиск по способу отправки документа, перечень возможных значений данного поля определяется в административной части СЭД, есть возможность выбора нескольких значений;
- «Способ получения» (выпадающее меню со значениями: «Все», «E-mail», «МЭДО», «Почта», «Нарочно», «Фельдъегерская служба» и т.п.) – поиск по способу получения документа, перечень возможных значений данного поля определяется в административной части СЭД, есть возможность выбора нескольких значений;
- «Дата резолюции» (с – по) – поиск по дате постановки резолюции;
- «Статус (выпадающее меню со значениями»: «Черновик», «Визирование», «Подписание», «Регистрация», «В работе», «Исполнен», «Отказ», «Отправка», «Списанный») – поиск по статусам документа, есть возможность выбора нескольких значений;
- «Электронная подпись» (выпадающее меню со значениями: «Все», «Есть», «Нет», «ПЭП», «УКЭП») – поиск по документам на наличие электронной подписи, есть возможность выбора нескольких значений;
- «Контроль» (выпадающее меню со значениями: «Есть», «Нет», Внешний, Внутренний) – поиск по виду и наличию контроля в документе, есть возможность выбора нескольких значений;
- Выбор значений для ввода в поле «Тип документа». По умолчанию установлено «Все типы». Для выбора значения необходимо нажать ЛКМ по кнопке ᐁ и выбрать из выпадающего списка искомое значение.
- Выбор значений для ввода в поле «Доступ». По умолчанию установлено «Любой». Для выбора значения необходимо нажать ЛКМ по кнопке ᐁ и выбрать из выпадающего списка искомое значение.
- Выбор значений для ввода в поле «Тип доставки». По умолчанию установлено «Все». Для выбора значения необходимо нажать ЛКМ по кнопке ᐁ и выбрать из выпадающего списка искомое значение.
- Выбор значений для ввода в поле «Файл». По умолчанию установлено «Независимо от наличия файлов». Для выбора значения необходимо нажать ЛКМ по кнопке ᐁ и выбрать из выпадающего списка искомое значение.
- Выбор значений для ввода в поле «Состояние исполнения». По умолчанию установлено «В любом состоянии исполнения». Для выбора значения необходимо нажать ЛКМ по кнопке ᐁ и выбрать из выпадающего списка искомое значение.
- Ввод значения в поле «Корр. номер». Ввод искомого значения необходимо осуществить вручную.
- Ввод значения в поле «Заявитель (Ф.И.О.)». Ввод искомого значения необходимо осуществить вручную.
- Ввод значения в поле «Краткое содержание». Ввод искомого значения необходимо осуществить вручную.
- Ввод значения в поле «Примечание». Ввод искомого значения необходимо осуществить вручную.
- Ввод ввода значения в поле «По тексту документов». Ввод искомого значения необходимо осуществить вручную. Поиск осуществляется только по файлам форматов: .doc, .docx, .pdf-A.
- Выбор выбора значений поля «Дата корр.». Имеется возможность задания диапазона дат (с – по). Для выбора искомого значения необходимо ввести требуемые даты либо вручную, либо использовать встроенный календарь.
- Выбор значений поля «Дата регистрации». Имеется возможность задания диапазона дат (с – по). Для выбора искомого значения необходимо ввести требуемые даты либо вручную, либо использовать встроенный календарь.
- Выбор значений поля «Контрольный срок по пункту». Контрольный срок по пункту – это внешний контрольный срок или срок, установленный В ПУНКТЕ. Имеется возможность задания диапазона дат (с – по). Для выбора искомого значения необходимо ввести требуемые даты либо вручную, либо использовать встроенный календарь.
- Выбор значений поля «Контрольный срок по резолюции». Контрольный срок по резолюции – это срок, установленный В РЕЗОЛЮЦИИ автором поручения. Имеется возможность задания диапазона дат (с – по). Для выбора искомого значения необходимо ввести требуемые даты либо вручную, либо использовать встроенный календарь.
- Выбор значений поля «Контролируемый срок». Контролируемый срок – это срок по поручению, по которому текущий пользователь является контролером (если контролер отдельно не указан, то эти функции выполняет автор поручения). Имеется возможность задания диапазона дат (с – по). Для выбора искомого значения необходимо ввести требуемые даты либо вручную, либо использовать встроенный календарь.
- Выбор значений поля «Мой срок». Мой срок – срок, установленный В ПЕРСОНАЛЬНОЙ РЕЗОЛЮЦИИ для текущего пользователя. Имеется возможность задания диапазона дат (с – по). Для выбора искомого значения необходимо ввести требуемые даты либо вручную, либо использовать встроенный календарь.
- Выбор значений для ввода в поле «Подпись». По умолчанию установлено «Все». Для выбора значения необходимо нажать ЛКМ по ссылке «Все» и выбрать искомое значение.
- Выбор значений для ввода в поле «Адресат». По умолчанию установлено «Все». Для выбора значения необходимо нажать ЛКМ по ссылке «Все» и выбрать искомое значение.
- Выбор значений для ввода в поле «Связан с: ». По умолчанию установлено «Все». Для выбора значения необходимо нажать ЛКМ по ссылке «Все» и выбрать искомый документ.
- Выбор значений для ввода в поле «Ссылается на ». По умолчанию установлено «Все». Для выбора значения необходимо нажать ЛКМ по ссылке «Все» и выбрать искомый документ.
- Выбор значений для ввода в поле «Исполнитель». По умолчанию установлено «Все». Для выбора значения необходимо нажать ЛКМ по ссылке «Все» и выбрать искомое значение.
- Выбор значений для ввода в поле «Контролер». По умолчанию установлено «Все». Для выбора значения необходимо нажать ЛКМ по ссылке «Все» и выбрать искомое значение.
Быстрый поиск
На экране СЭД, в каждом разделе, всегда присутствует панель быстрого поиска (рис. 4).
Быстрый поиск в СЭД с использованием определенных специальных символов осуществляется по полям, указанным на рис. 4. При вводе искомых значений используется следующий синтаксис быстрого поиска.
- Поиск по регистрационному номеру осуществляется по прямому вводу номера, начиная с первого символа. Фильтрация начинается от первого введенного символа (например, при вводе «04/49» в разделе выберутся все документы начинающиеся с «04/49»).
- Поиск по регистрационному номеру корреспондента (для входящих) осуществляется с применением символа «№» (через пробел так и без) (например, при вводе «№123» или «№ 123» в разделе выберутся все документы, начинающиеся с «123»).
- Поиск по внутреннему номеру документа осуществляется с применением кода «вн» («вн.», «вн »), при этом поиск осуществляется с конечных символов номера (например, при вводе «вн 16» в разделе выберутся все документы, внутренние номера которых заканчиваются на «16» (вн. 116).
- Поиск по дате регистрации осуществляется с применением символа «:» при этом понимается дата в формате «ДД.ММ.ГГГГ» и «ГГГГ» (например: при вводе «:12.01.2018» в разделе выберутся все документы с указанной датой регистрации, а при вводе «:2017» в разделе выберутся все документы зарегистрированные в 2017 году).
Поиск по пользовательским тегам (ключевым словам) осуществляется с применением символа «#» (например: при вводе «#1ГА» в разделе выберутся все документы, помеченные текущим пользователем тегом «1ГА»). Более подробно о быстром поиске описано в разделе Как работать с быстрым поиском?