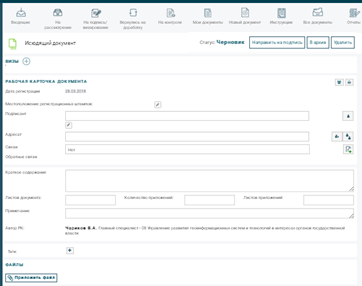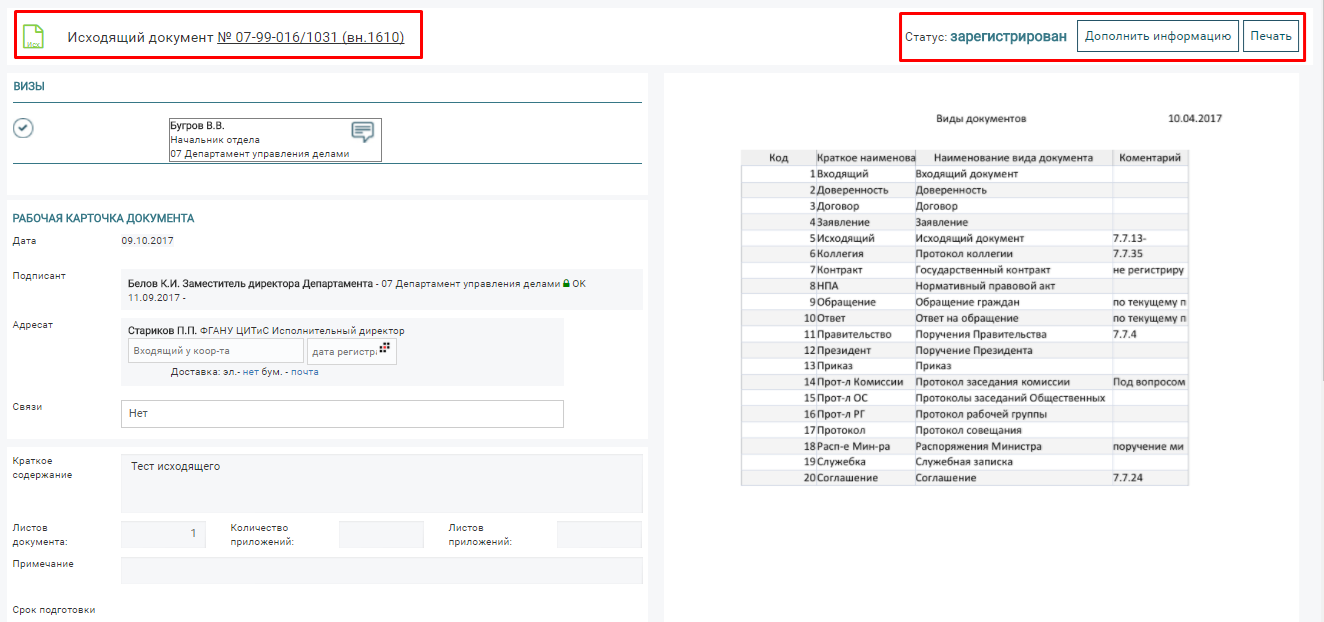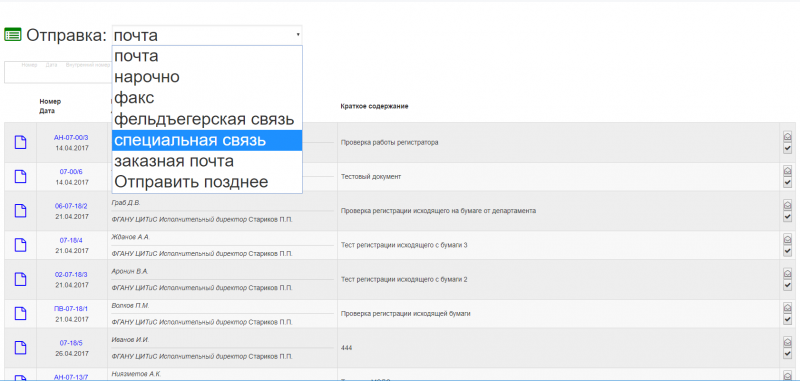Исходящий документ
Документ, направляемый в другую организацию, является исходящим документом. В подразделе приведена информация по обработке исходящих документов в течение всего жизненного цикла документа. Для начала рекомендуем обратиться к аналогичному разделу в рубрике «Быстрый старт» и если после прочтения останутся неясности, то надеемся на их разрешение в данном разделе.
Обработка исходящих документов
Порядок действий, обеспечивающих обработку исходящих документов СЭД приведен ниже:
- создание новой РК исходящих документов
- заполнения полей РК исходящих документов
- ограничение доступа к документу
- создание маршрута рассмотрения документов
- направление на рассмотрение
- наложение резолюции (поручения)
- визирование
- постановка документа на контроль
- назначение контролера
- контроль (отслеживание) исполнения поручения
- контроль и исполнение поручения (резолюции)
- отзыв документа на доработку
- просмотр и создание новых версий документа
- подписание
- печать
- регистрация и отправка исходящих документов
- списание в архив
Участники процесса обработки исходящих документов
Участниками процесса обработки исходящих документов являются:
- «Регистратор» – сотрудник, осуществляющий создание РК документов и технические операции с документом;
- «Руководитель» (подписант) – сотрудник, рассматривающий входящие документы, а также утверждающий резолюции, дающий поручения и подписывающий соответствующий документ;
- «Контролер» – сотрудник, следящий за выполнением поручений/резолюций;
- «Исполнитель» – сотрудник, непосредственно выполняющий работу по документу.
Создание новой РК исходящих документов
Для вызова формы РК исходящих документов необходимо нажать ЛКМ по виду документа «Исходящий документ». На рисунке представлена форма РК исходящих документов.
Заполнение полей РК исходящих документов
В форме РК исходящих документов заполнению подлежат следующие поля:
- Доступ
- Дата (дата регистрации документа в организации);
- Местоположение регистрационных штампов;
- Подписант (Ф.И.О, организация);
- Адресат (Ф.И.О, должность);
- Направление (Ф.И.О, должность, кому будет направлен данный документ);
- Связи (логическая связь с предшествующими документами).
- Краткое содержание (текст);
- Листов документа (число);
- Количество приложений (число);
- Листов приложений (число);
- Примечание (текст);
- Срок подготовки
- Исполнитель документа
- Автор РК (проставляется автоматически);
- Дело (индекс дела по номенклатуре дел);
- Место хранения (где хранится оригинал документа);
- Номер бланка
- Тэги (ключевые слова для поиска);
- Файлы (образ документа).
Следующие действия с РК исходящего документа осуществляются по тому же принципу, как с РК входящего документа:
- ограничение доступа к документу
- создание маршрута рассмотрения документов
- направление на рассмотрение
- наложение резолюции (поручения)
- визирование
- постановка документа на контроль
- назначение контролера
- контроль (отслеживание) исполнения поручения
- контроль и исполнение поручения (резолюции)
- печать
- подписание
Для ознакомления с порядком проведения вышеперечисленных действий следует обратиться к предыдущему разделу "Входящие документы"
Отзыв документа на доработку
Для отзыва документа на доработку документа необходимо нажать ЛКМ по кнопке «Отозвать на доработку». Кнопка «Отозвать на доработку» доступна до тех пор, пока в документе не будет проставлена хотя бы одна подпись. После этого отозвать документ на доработку будет возможно только с помощью кнопки «Создать новую версию».
До тех пор, пока по документу не получена ни одна виза /подпись, документ можно отозвать с визирования/подписания и изменив текущую РК, повторно направить на подпись:
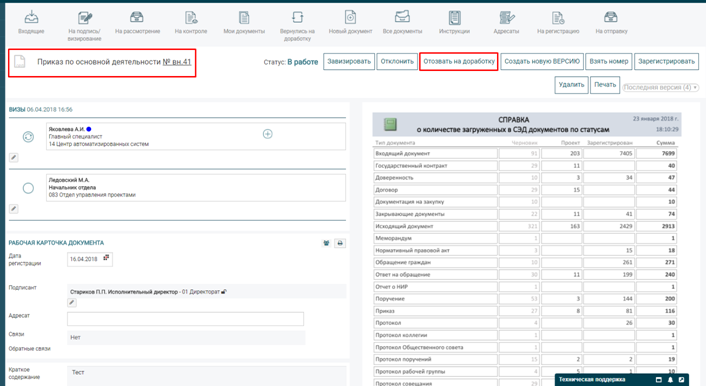
В случае, если документ отзывается с согласования/подписи уже после получения хотя бы одной визы / подписи, вносить изменения в текущую РК документа невозможно, необходимо создание новой версии РК.
Если документ отклоняется визирующим или подписантом, документ попадает в раздел «Вернулись на доработку». Автор документа имеет возможность просматривать информацию о визировании, в которой помимо информации об отклонении визирования может содержаться комментарий визирующего и имеется возможность приложения файла с замечаниями.
Просмотр и создание новых версий документа
Для создания новой версии документа необходимо нажать ЛКМ по кнопке «Создать новую версию». В РК документа становится доступной кнопка «Создать новую версию». После создания новой версии в РК документа имеется возможность внесения изменений и повторной отправки по маршрутному листу визирования. Все версии РК документа доступны к просмотру:
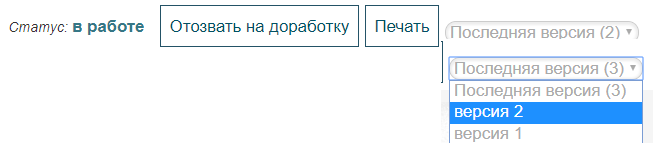
После создания, РК документа содержится в разделе «Мои документы», имеется возможность её просмотра и редактирования.
После отправки документа на визирование или подпись, пользователь имеет возможность просматривать документ.
После внесения всех необходимых изменений в РК документа его необходимо повторно направить на согласование.
Регистрация исходящих документов
После подписания исходящих документов они автоматически направляются на регистрацию и отображаются у пользователя с правами «Регистратор» в разделе «На регистрацию», о чем в СЭД делается уведомление. При открытии РК документа пользователь с правами «Регистратор» просматривает ее и нажимает ЛКМ по кнопке «Зарегистрировать», после чего документу присваивается регистрационный номер:
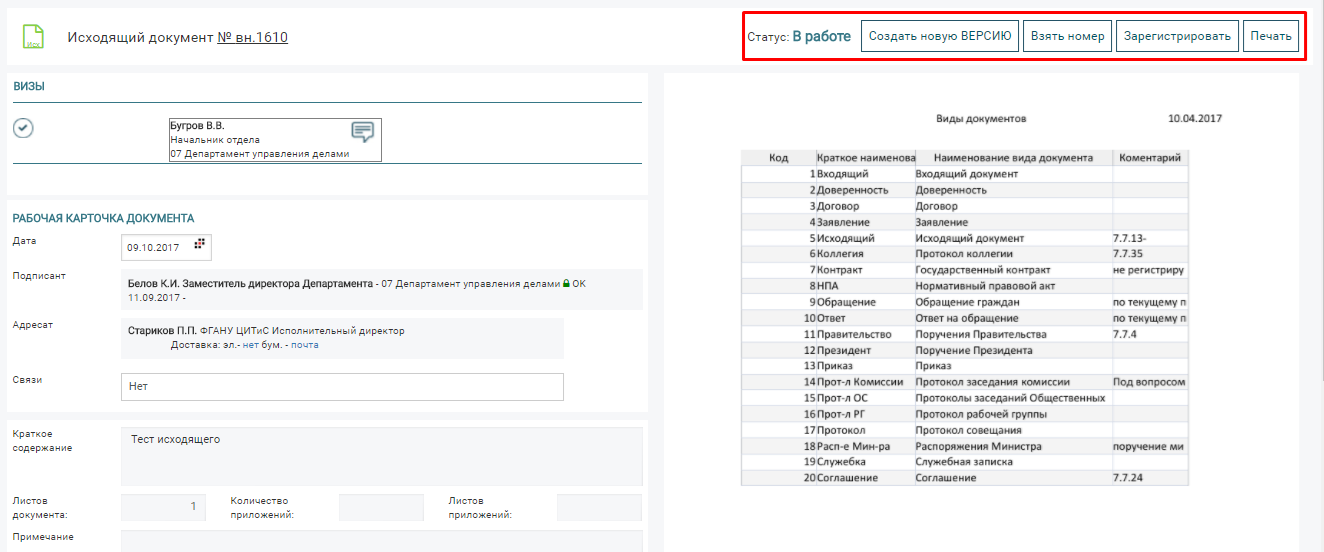
В случае, если пользователь с правами «Регистратор» получил исходящий документ, подписанный в бумажном виде, то он имеет возможность заполнения полей с указанием визирующих лиц и подписанта и последующей регистрацией данного документа в СЭД, а также прикрепления к РК скан-копии подписанного документа.
В случае необходимости пользователь с правами «Регистратор» имеет возможность присвоить документу регистрационный номер до подписания документа в СЭД, нажав ЛКМ по кнопке «Взять номер».
После регистрации пользователь с правами «Регистратор» имеет возможность дополнить информацию в РК документа, например (рис. 189).
Отправка исходящих документов
После регистрации документа, он отображается в списке «На отправку». Пользователь с правами «Регистратор» имеет возможность самостоятельно сформировать список документов для отправки с формированием реестров:
- печать конверта (после выполнения однократного нажатия ЛКМ по этой кнопке, она может исчезнуть, для отображения следует обновить страницу);
- снятие галочки означает, что документ отправлен.
Для печати конвертов следует нажать ЛКМ по кнопке в строке с требуемым документом. Будет сформирован конверт в формате pdf. Для появления настроек печати следует нажать ЛКМ по кнопке «Конверт».
В браузере в настройках печати в поле «Размер бумаги» следует выбрать один из требуемых конвертов:
- конверт DL – для печати малого почтового конверта размера 110х220;
- конверт С5 – для печати среднего почтового конверта размера 162х229;
- конверт С4 – для печати большого почтового конверта размера 229х324 и конверта отправки фельдъегерской почтой.
На рис. приведен пример печати конвертов.
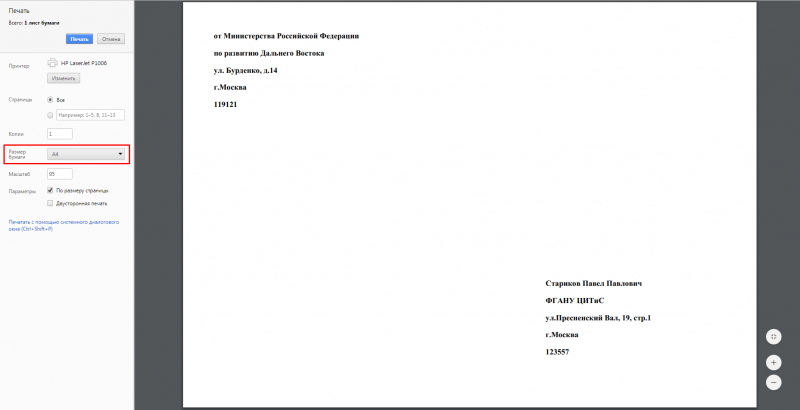
После выбора настроек следует нажать ЛКМ по кнопке «Печать».