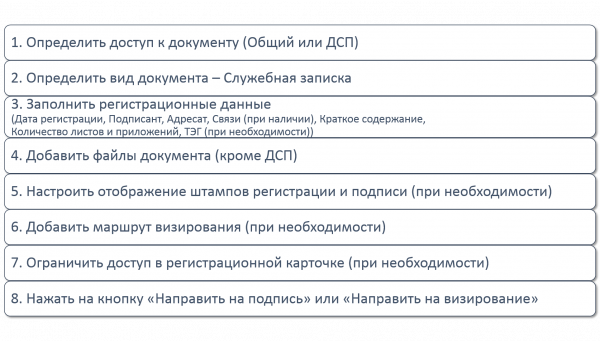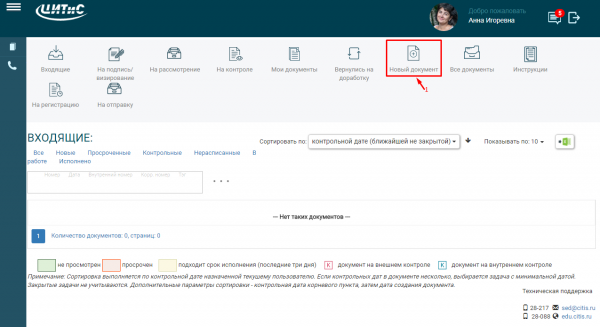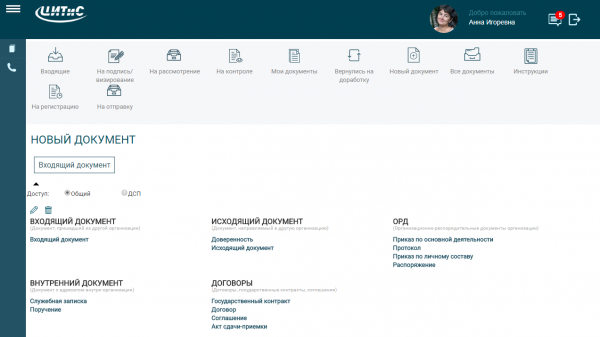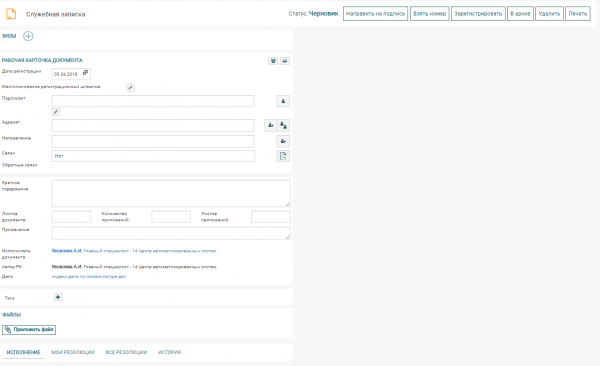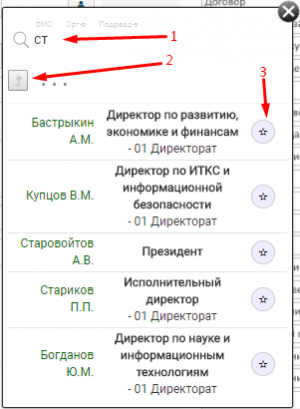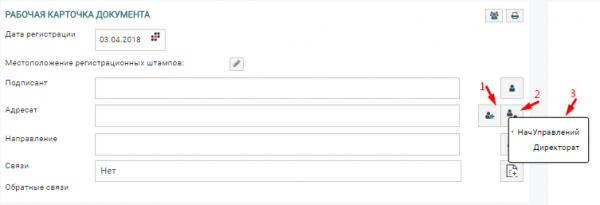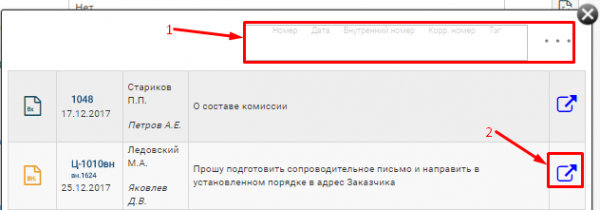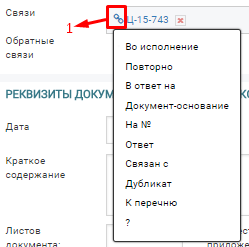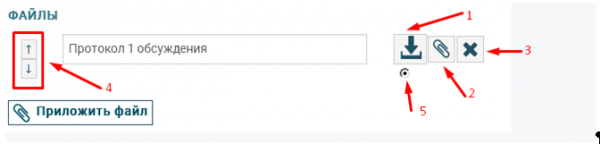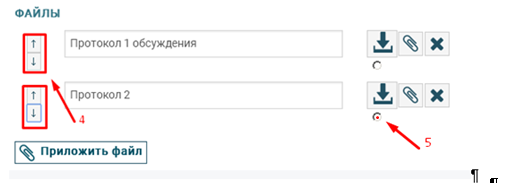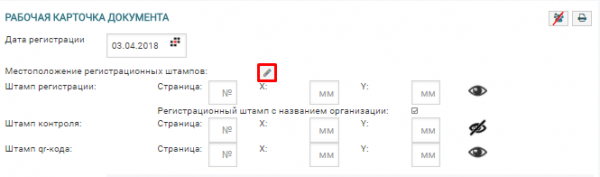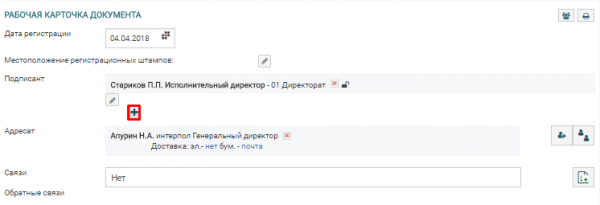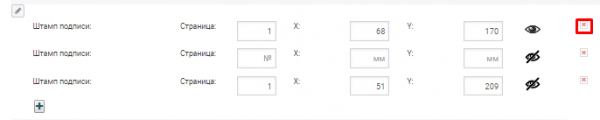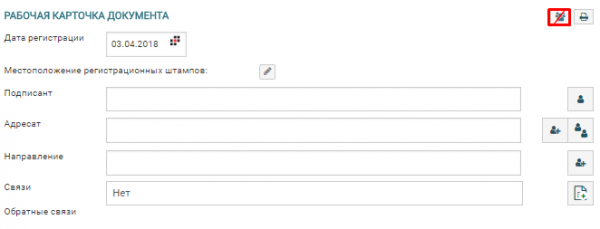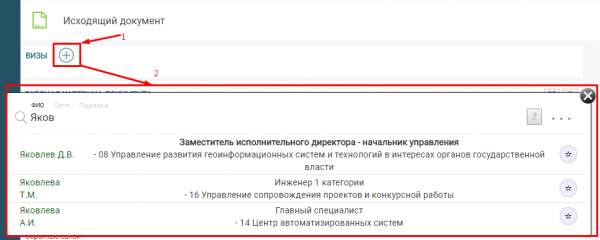Создание служебной записки
Принцип создания служебной записки аналогичен созданию исходящего документа с той лишь разницей, что подписант и адресат выбираются из внутреннего справочника пользователей.
Служебные записки после прохождения процедуры визирования и подписания регистрируются автоматически.
В связи с этим возможно два варианта действий в зависимости от ситуации:
1. Служебная записка проходит все процедуры визирования и подписания в СЭД и в дальнейшем возможна печать исходного текста документа с наложенными штампами подписи и регистрации.
2. Служебная записка проходит все процедуры визирования в СЭД, после чего подписывается ее бумажный вариант. Затем исполнитель в СЭД в регистрационной карточке документа создает новую версию, в которую прикрепляет скан-копию подписанной служебной записки и направляет ее на подпись. После чего документ подписывается средствами СЭД и ему присваивается регистрационный номер.
Схема создания служебной записки приведена на рис. 1.
Для создания служебной записки нужно зайти в раздел горизонтального меню «Новый документ» (1, рис. 2).
Далее необходимо определить доступ к документу (общий или ДСП) (рис. 3)
Для создания служебной записки следует выбрать пункт «Служебная записка». Откроется новая регистрационная карточка (рис. 4).
Пользователи с правами регистратора смогут внести изменения в поле «Исполнитель документа».
При заполнении полей карточки значения можно выбирать из существующей базы данных или создавать новые.
Дата регистрации. СЭД автоматически проставляет в поле текущую дату, установленную на сервере. Если это значение удовлетворяет оператора, необходимо перейти к заполнению следующего поля РК. Указать дату регистрации можно двумя способами (вручную и с использованием календаря).
Подписант. Для заполнения поля «Подписант» при нажатии кнопки справа от поля следует выбрать внутреннего подписанта (т.е. сотрудника ФГАНУ ЦИТиС) (рис. 5).
Для поиска требуемого значения необходимо в поле (1, рис. 5) ввести три или более символа. Если искомое значение найдено, оно появиться в первой строке списка.
Для включения некоторых требуемых подписантов в список «Избранных», т.е. для того, чтобы только они выводились в списке, необходимо нажать на кнопку (3, рис. 5), «звездочка» в центре кнопки поменяет цвет на желтый. В дальнейшем избранные сотрудники будут отображаться вначале списка.
Для того, чтобы свернуть / развернуть список сотрудников необходимо нажать на кнопку (2, рис. 5).
Адресат. Для заполнения поля «Адресат» при нажатии кнопки справа от поля следует выбрать внутреннего адресата или нужный список рассылки из перечня, доступного по кнопке 2 (рис. 6). Списки рассылки создаются системным администратором СЭД.
Связи. В случае наличия в СЭД документа, связанного с новым (поручение, запрос и прочее), в карточке нового документа в разделе «Связи» указываются документы, уже находящиеся в СЭД (рис. 7).
В окне добавления связей доступен функционал быстрого и расширенного поиска (1, рис. 7), возможно открытие документа в отдельной вкладке (2, рис. 7).
После указания связного документа можно выбрать тип связи (рис. 8), нажатием кнопки (1, рис. 8, список типов связей настраивается администратором).
Краткое содержание. Указывается краткое содержание документа.
Количество листов документа. Указывается количество листов документа, количество приложений, листов приложений. Поля числовые.
Примечание. В поле «Примечание» можно указать особенности документа, приложений.
Тэги. В строке с тэгами путем нажатия на кнопку «+» можно добавить тэги для последующего поиска документа по ним.
Файлы. В нижней части карточки в разделе «Файлы» необходимо прикрепить файл документа. Файл можно прикреплять в карточку двумя способами (прикрепить существующий файл документа или отсканировать документ напрямую в карточку).
1 способ - нажать на кнопку «Приложить файл».
Нажать на кнопку «Приложить файл» и выбрать существующий файл с документом. Он будет добавлен в карточку.
2 способ – нажать на кнопку «Отсканировать».
Нажать на кнопку «Отсканировать» и с помощью поточного сканера дождаться прикрепления файла с документом в тело карточки.
Добавленные файлы будут отображены в правой части карточки документа.
После добавления одного или нескольких файлов документа, их можно просмотреть, скачать или удалить (только при создании или редактировании карточки).
В случае, если образ документа не появился в правой части окна следует обновить страницу. В правой части окна отображаются только файлы, прикрепленные в формате .doc, .docx, .pdf, .pdf-A.
Также наименования документов можно изменить или изменить их порядок отображения в карточке (рис. 9).
Для присоединения файла необходимо нажать на кнопку (1, рис. 9).
Для замены образа файла необходимо нажать на кнопку (2, рис. 9).
Для удаления файла необходимо нажать на кнопку (3, рис. 9).
Для перемещения по списку, т.е. какой документ поставить первым, и т.д. (если файлов несколько) необходимо нажимать кнопки (4, рис. 10).
Для просмотра образов файлов необходимо проставить отметку в радио-кнопке (5, рис. 10).
Штампы регистрации. Для заполнения реквизита «Местоположение регистрационных штампов» необходимо нажать на кнопку с карандашом, позволяющей открыть блок отображения регистрационных штампов (рис. 11):
1) штамп регистрации: – № страницы, координаты «X» и «Y» в мм.;
2) штамп контроля: – № страницы, координаты «X» и «Y» в мм.;
3) штамп qr-кода: – № страницы, координаты «X» и «Y» в мм.,
где:
- «X» – координаты по горизонтали;
- «Y» – координат по вертикали.
Для штампа регистрации есть возможность указать отображение / скрытие наименования организации путем снятия галочки в одноименной строке.
Перечеркнутый значок глаза обозначает «невидимость объекта».
Местоположение штампа подписи. После задания подписанта документа (если подписант из данной организации), пользователь может задать месторасположение штампов подписи документов по кнопке "карандаш". В отличие от всех других штампов, штамп подписи может не присутствовать на документе вообще или быть в нескольких местах документа (рис. 12).
Появится кнопка "+", после нажатия на которую, станут доступны для редактирования параметры расположения штампа подписи (рис. 13).
При необходимости с помощью кнопки "+" можно добавить несколько штампов подписи в документ. Для удаления лишних записей в штампе подписи следует нажать на кнопку справа от параметров местоположения штампа подписи (рис. 14).
При задании расположения штампа создается прототип штампа – красная рамка с такими же размерами, что и сам штамп: высота – 25 мм, ширина – 65 мм. после заполнения поля «Файлы» в зависимости от ориентации заданной странице документа и заданными координатами.
В случае наличия в РК документа нескольких файлов, штампы подписи будут отображены только на первом по списку документе.
Ограничение доступа. При необходимости можно ограничить доступ к документу. Ограничение может быть установлено при создании регистрационной карточки с помощью переключения соответствующей кнопки (документ виден всем или доступ ограничен). Пример ограничения доступа к документу приведен на рис. 15.
В случае ограничения доступа документ будет доступен только пользователям, указанным в регистрационной карточке, а также регистратору и администратору.
можно добавить тэги для последующего поиска документа по ним.
Визы. При необходимости следует добавить маршрут визирования.
Для этого следует нажать кнопку (1, рис. 16) в разделе «Визы» вверху карточки и указать необходимого пользователя (рис. 16).
В маршруте визирования могут быть отражены различные элементы управления, позволяющие добавить визирующих при параллельном и последовательном визировании документа (рис. 17).
Элементы управления листа визирования:
Кнопки 1, 3 - добавление визирующего при последовательном маршруте визирования. Каждое звено последовательного визирования выделено в отдельный блок.
Кнопка 2 - добавление визирующего при параллельном маршруте визирования (документ будет направлен на визирование одновременно нескольким пользователям).
После заполнения карточки документа следует нажать на кнопку «Направить на визирование» (в случае заполненного раздела визирования) или «Направить на подпись» (рис. 18).
После направления документа на подпись ему присваивается внутренний номер. Автор документа может отозвать его на доработку без создания новой версии документа до момента, пока не будет поставлена хотя бы одна подпись / виза, в противном случае будет доступна возможность создания новой версии документа.