Входящий документ
Документ, пришедший из другой организации, является входящим документом. В подразделе приведена информация по обработке входящей корреспонденции в течение всего жизненного цикла документа.
Обработка входящих документов
Порядок действий, обеспечивающих обработку входящих документов СЭД приведен ниже:
- создание новой РК входящих документов
- заполнения полей РК входящих документов
- ограничение доступа к документу
- регистрация документов
- создание маршрута рассмотрения документов
- направление на рассмотрение
- наложение резолюции (поручения)
- визирование
- постановка документа на контроль
- назначение контролера
- контроль (отслеживание) исполнения поручения
- контроль и исполнение поручения
- печать
- списание в архив
Участники процесса обработки входящих документов
Участниками процесса обработки входящих документов являются:
- «Регистратор – сотрудник, осуществляющий создание РК документов и технические операции с документом;
- «Руководитель» (подписант) – сотрудник, рассматривающий входящие документы, а также утверждающий резолюции, дающий поручения и подписывающий соответствующий документ;
- «Контролер» – сотрудник, следящий за выполнением поручений/резолюций;
- «Исполнитель» – сотрудник, непосредственно выполняющий работу по документу.
Создание новой РК входящих документов
Создание новой РК документов доступно только пользователю с правами «Регистратор».
Для вызова формы входящих документов необходимо нажать ЛКМ по виду документа «Входящий документ».
На рисунке представлен пример формы РК входящего документа.
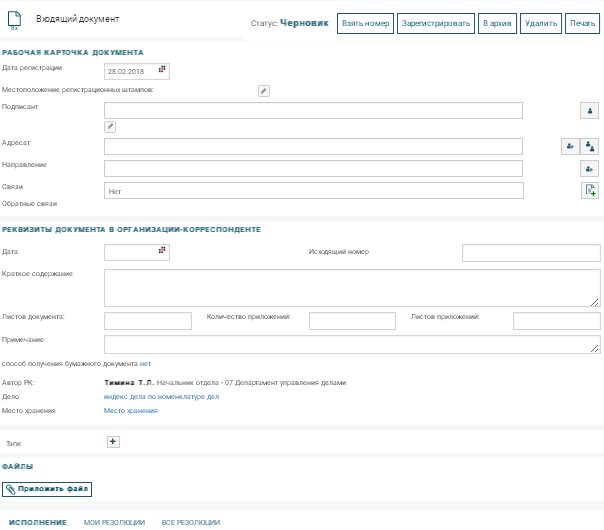
Заполнения полей РК входящих документов
В форме РК входящего документа должны быть заполнены следующие поля:
Раздел «Рабочая карточка документа»:
- Доступ
- Дата (дата регистрации документа в организации);
- Местоположение регистрационных штампов
- Подписант (Ф.И.О, организация);
- Адресат (Ф.И.О, должность);
- Направление (Ф.И.О, должность, кому будет направлен данный документ);
- Связи (логическая связь с предшествующими документами).
Раздел «Реквизиты документа в организации-корреспонденте»:
- Дата (регистрируемого документа);
- Исходящий номер;
- Краткое содержание (текст);
- Листов документа (число);
- Количество приложений (число);
- Листов приложений (число);
- Примечание (текст);
- Способ получения бумажного документа;
- Автор РК (проставляется автоматически);
- Дело (индекс дела по номенклатуре дел);
- Место хранения (где хранится оригинал документа);
- Тэги (ключевые слова для поиска);
- Файлы (образ документа).
Ограничение доступа к документу
Ограничение доступа к документу может быть установлено и при создании РК с помощью переключения кнопки (документ виден всем) на (доступ ограничен).
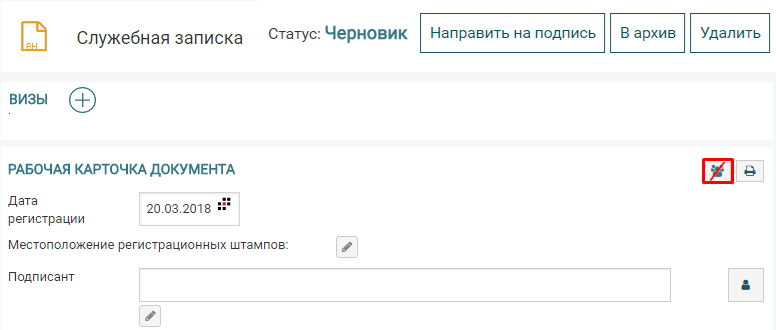
В случае ограничения доступа документ будет доступен только пользователям, указанным в регистрационной карточке, а также пользователям с правами «Регистратор» и «Администратор». У остальных пользователей документ не будет отображаться при поиске, а при открытии РК документа по ссылке будет выводиться сообщение об ограничении доступа. Визирующие лица не могут менять тип доступа к документу, однако при добавлении «подвизирующих», им становится доступен документ для просмотра и визирования.
Регистрация документов
Регистрацию документов в СЭД осуществляет пользователь с правами «Регистратора», за исключением документов с автоматической регистрацией. Для регистрации РК в БД СЭД необходимо нажать ЛКМ по кнопке «Зарегистрировать». При условии заполнения всех необходимых полей статус РК документа изменится с «Черновик» на «Зарегистрирован». В случае, если обязательные для регистрации поля не будут заполнены СЭД выдаст соответствующее предупреждение и необходимые поля будут подсвечены красной рамкой. Появляется новая кнопка «Дополнить информацию», нажав на которую, имеется возможность внеси изменения в РК. Статус изменится на «Черновик». После внесения изменений экран будет иметь вид, где необходимо вновь зарегистрировать РК.
![]()
Создание маршрута рассмотрения документов
Процедура согласования осуществляется одним из способов:
- параллельным;
- последовательным;
- комбинированным.
При применении каждого из способов маршруты и сроки согласования должны соблюдаться в обязательном порядке.
- При параллельном способе согласования проект документа направляется на рассмотрение одновременно всем подразделениям / должностным лицам, включая вышестоящего руководителя подразделения-инициатора. Этот способ согласования наилучшим образом реализуется в системах электронного документооборота / корпоративных информационных системах, которые имеют соответствующий модуль электронного согласования.
- При последовательном способе проект документа направляется для согласования в три-четыре этапа в последовательности, которая устанавливается регламентом согласования, т.е. рассмотрение документа подразделениями, участвующими в процедуре, реализуется последовательно.
- Комбинированный способ согласования (на практике – самый распространенный) предполагает сочетание маршрутов направления проекта документа. Например, в начале процедуры инициатор получает визу подразделения-соисполнителя, а затем – параллельно направляет проект подразделениям-контролерам соответствующих рисков. Этот способ является основным в маршруте, когда условием начала процесса согласования является «выпускающая» виза вышестоящего руководителя подразделения-инициатора. Все знают, что «курирующие» вышестоящие руководители подразделений изучают подготовленные проекты документов и вносят свои изменения в представленные на их рассмотрение первоначальные проекты решений.
Для создания маршрута прохождения (визировния) документа необходимо нажать ЛКМ по кнопке (1) на РК:
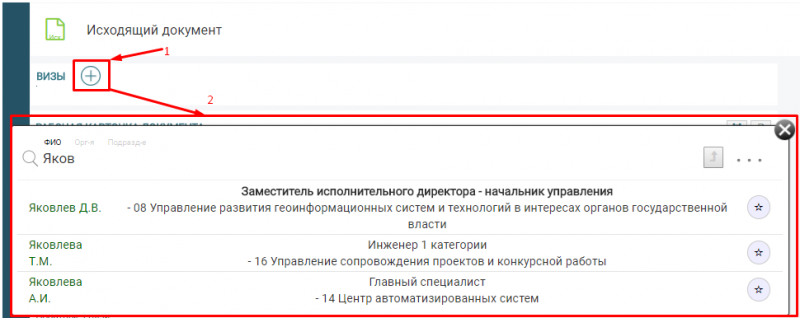
В открывшемся списке (2, см. рис.) необходимо выбрать требуемых сотрудников:
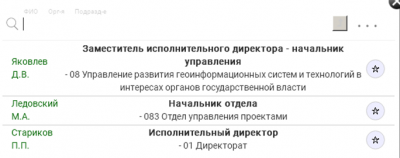
В маршруте визирования могут быть отражены различные элементы управления, позволяющие добавить визирующих при параллельном и последовательном визировании документа:

Элементы управления листа визирования:
- добавление визирующего при последовательном маршруте визирования (1, см. рис.) и (3, см. рис.). Каждое звено последовательного визирования выделено в отдельный блок.
- добавление визирующего при параллельном маршруте визирования (2, см. рис.) (документ будет направлен на визирование одновременно нескольким пользователям).
Для удаления выбранного в маршрут сотрудника необходимо нажать ЛКМ по кнопке (4, см. рис.). При создании маршрута визирования предусмотрена возможность определения местоположения штампов подписи визирующих лиц. Направление документа по маршруту на подпись осуществляется нажатием ЛКМ по кнопке «Направить на подпись».
Направление на рассмотрение
Для направления документа на подпись необходимо нажать ЛКМ по кнопке «Направить на подпись».После заполнения РК документа следует нажать ЛКМ по кнопке «Направить на визирование» или «Направить на подпись».
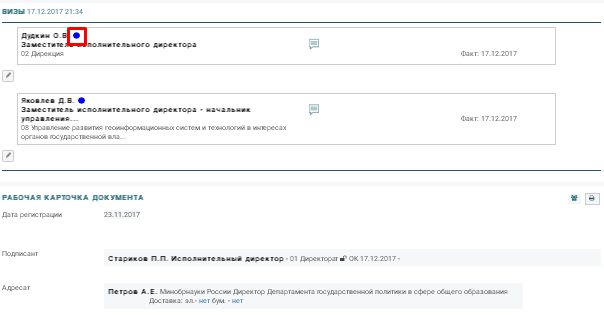
В разделе визирования (см. предыдущий рис.) значок «o» - закрашенный синим, означает, что визирующий ознакомился с документом, в противном случае – значок «o» означает, что указанный пользователь не просматривал документ.
При нажатии ЛКМ по значку просмотра отображается информация о дате и времени последнего просмотра пользователем РК документа.
После направления на подпись документа ему присваивается внутренний номер. Автор документа имеет возможность отозвать его на доработку без создания новой версии документа до момента, пока не будет поставлена хотя бы одна подпись / виза, нажав на кнопку "Отозвать на доработку".
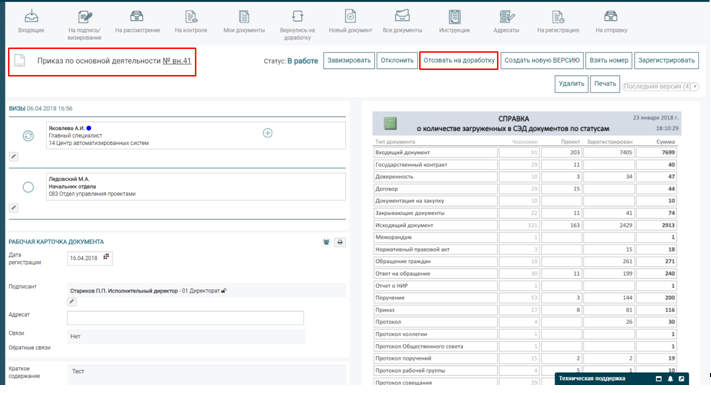
Документы, созданные пользователем, отображаются в разделе «Мои документы» горизонтального меню. Данный раздел содержит три папки:
- «Черновики» – созданные пользователем документы, но еще не зарегистрированные и не направленные на визирование или подпись, черновики доступны для просмотра только создавшему их пользователю;
- «Проекты документов» – созданные пользователем документы и направленные на визирование или подпись;
- «Подписанные документы» – созданные пользователем документы и подписанные подписантом.
Пользователь получает уведомления обо всех изменениях статусов документа.
Получение списка документов, направленных пользователю на рассмотрение осуществляется нажатием ЛКМ по кнопке «На рассмотрение». Выбрав из полученного списка требуемый документ, пользователь имеет возможность, рассмотрев его, наложить резолюцию.
Наложение резолюции (поручения)
После направления документа адресату документ содержится в разделе «Входящие», «На рассмотрение» или «На подпись/ На визирование» (в случае направления документа на подпись или визирование). В горизонтальном меню при наличии нового документа в каком-либо разделе появляются числовые уведомления, означающие количество новых документов в каждом разделе.
Для просмотра документа необходимо выбрать его в списке и просмотреть его РК. В разделе «Направление/Исполнение» имеется возможность просмотра разделов «Мои резолюции» и «Все резолюции».
Для создания поручения по документу или по пункту документа в РК документа необходимо создать резолюцию с выбором исполнителя, текста поручения и срока исполнения при его наличии, также имеется возможность указать приоритет (обычный, для ознакомления, основной, контроль). Резолюций может быть несколько. После этого у исполнителя документ появится в разделе «Входящие».
Имеется возможность добавлять резолюции, как по документу в целом, так и по определенным пунктам. Для добавления резолюции следует нажать ЛКМ по кнопке «Добавить резолюцию».
Направление документа на ознакомление осуществляется через раздел резолюций в РК документа.
Необходимо перейти во вкладку «Мои резолюции» и нажать ЛКМ по кнопке «Добавить резолюцию»:
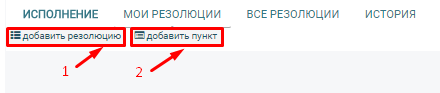
Предусмотрена возможность добавления резолюции как по документу в целом, так и внутри определенного пункта:
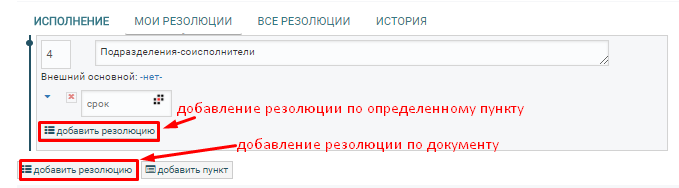
Предусмотрена возможность вписать текст резолюции, а также добавить исполнителя, нажав ЛКМ по кнопке «Добавить исполнителя».
В появившемся окне следует с помощью функции поиска определить сотрудника, кому необходимо направить документ на исполнение.
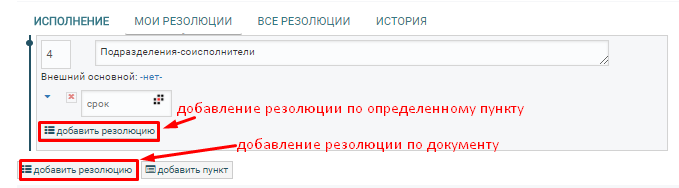
Поиск осуществляется по первым трем буквам фамилии, по наименованию структурного подразделения.
В появившемся списке необходимо выбрать требуемого сотрудника, нажав ЛКМ по его фамилии. Выбранный сотрудник будет добавлен в качестве исполнителя. Далее необходимо нажать ЛКМ по кнопке слева от фамилии сотрудника и в появившемся списке выбрать требуемый признак из списка:
- «Ответственный исполнитель»;
- «Соисполнитель»;
- «Для ознакомления».
Знак "+" слева от фамилии исполнителя, означает, в каком качестве добавлен данный пользователь.
При необходимости, имеется возможность выдачи персонального поручения каждому исполнителю.
Для этого необходимо нажать ЛКМ по кнопке ![]() справа от фамилии исполнителя и в появившихся полях указать текст и срок исполнения поручения именно для этого исполнителя. Пока документ не будет отправлен на исполнение /ознакомление в резолюции отображается слово «Проект».
После создания поручения вверху РК появляется кнопка «Поручить», после нажатия ЛКМ по которой документ направляется на исполнение.
После того, как пользователь получит документ для ознакомления, он сможет сразу же оставить отметку об ознакомлении.
После создания резолюций и нажатия ЛКМ по кнопке «Поручить» и в случае наличия в резолюции срока исполнения в РК документа появляется буква «К», означающая контроль. В случае если срок исполнения поручения не установлен, буква «К» не отображается.
В документах ОРД есть возможность создания проектов резолюций при создании РК документа. На данном этапе в качестве автора резолюций будет отображаться фамилия автора РК, однако после подписания документа средствами СЭД, фамилия автора РК будет автоматически заменена на фамилию подписанта, указанного в соответствующем поле. После регистрации такого документа он будет автоматически направлен на исполнение.
справа от фамилии исполнителя и в появившихся полях указать текст и срок исполнения поручения именно для этого исполнителя. Пока документ не будет отправлен на исполнение /ознакомление в резолюции отображается слово «Проект».
После создания поручения вверху РК появляется кнопка «Поручить», после нажатия ЛКМ по которой документ направляется на исполнение.
После того, как пользователь получит документ для ознакомления, он сможет сразу же оставить отметку об ознакомлении.
После создания резолюций и нажатия ЛКМ по кнопке «Поручить» и в случае наличия в резолюции срока исполнения в РК документа появляется буква «К», означающая контроль. В случае если срок исполнения поручения не установлен, буква «К» не отображается.
В документах ОРД есть возможность создания проектов резолюций при создании РК документа. На данном этапе в качестве автора резолюций будет отображаться фамилия автора РК, однако после подписания документа средствами СЭД, фамилия автора РК будет автоматически заменена на фамилию подписанта, указанного в соответствующем поле. После регистрации такого документа он будет автоматически направлен на исполнение.
Визирование
Визирование (согласование) документа – это деловой процесс, при котором проект разработанного документа анализируется, оценивается и редактируется специалистами — руководителями служб и подразделений. Они проверяют содержание документа на соответствие нормам оформления и закона, корректность используемых формулировок и приведенных расчетов, правильности технологических или управленческих решений.
Визирование проводится перед подписанием документа теми должностными лицами, в чью компетенцию входит оценка документа в целом или его отдельных положений. Виза – это реквизит, выражающий согласие или несогласие должностного лица с содержанием документа.
При визировании проекта документа заинтересованными считаются структурные подразделения в следующих случаях:
- в документах содержатся вопросы по направлению деятельности этих подразделений;
- в их адрес имеются поручения;
- из числа должностных лиц этих подразделений создаются комиссии или рабочие группы.
Должности лиц, визирующих проект документа, всегда ниже должностного ранга Руководителя, подписывающего (утверждающего) документ. При визировании проект документа последовательно перемещается с более низкого уровня управления на более высокий. Конкретный порядок визирования определяется инструкцией по делопроизводству организации.
Документ, который необходимо завизировать, у пользователя отображается в разделе «На подпись /визирование»:
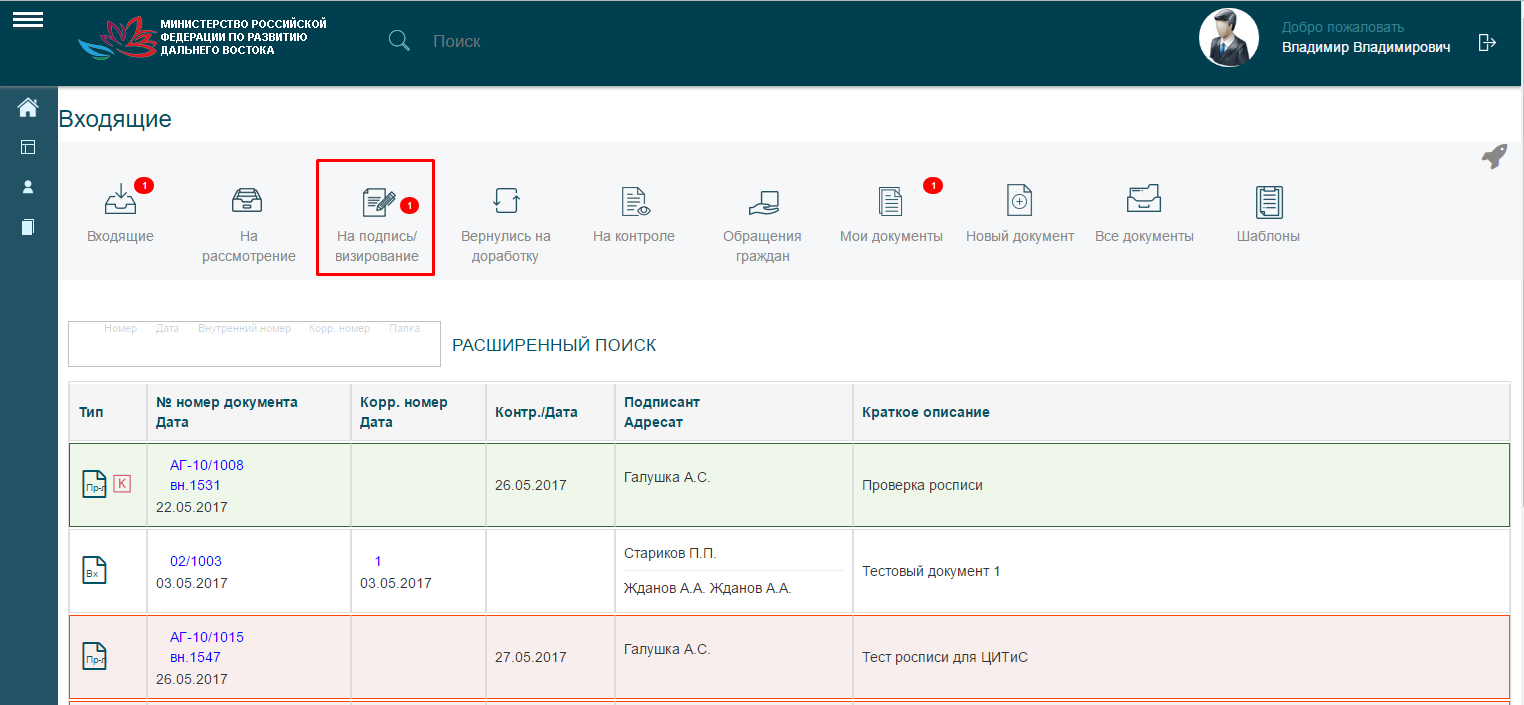
Для визирования документа необходимо нажать ЛКМ по кнопке «Завизировать» в статусе документа.
Чтобы завизировать документ, необходимо нажать ЛКМ по кнопке «Завизировать» или в противном случае «Отклонить». В отдельном окне можно указать комментарий и приложить файл. Далее следует нажать ЛКМ по кнопке подписи (завизировать или отклонить можно без привязки к электронной подписи или с помощью мобильной или локальной электронной подписи).
После отклонения визирования документ автоматически направляется его автору в раздел «Вернулись на доработку». В случае, если согласование было последовательным, далее по маршруту согласования документ не направляется. В случае параллельного согласования визы одной параллели могут быть получены, однако после исправления документа, он будет направлен повторно по тому же маршруту визирования в случае, если в него не были внесены изменения. После успешного проведения визирования документ автоматически направляется на подпись. В РК отображается информация о процессе визирования, например (рис. 122).
Рис. 122
Постановка документа на контроль
Постановка документа на контроль осуществляется в соответствии с п.п. 3.3.2.11.
Назначение контролера
Назначение контролера осуществляется в соответствии с п.п. 3.2.18.
Контроль (отслеживание) исполнения поручения
Контроль (отслеживание) исполнения поручений осуществляется в соответствии с п.п. 3.2.19.
Контроль и исполнение поручения (резолюции)
Контроль и исполнение поручений осуществляется в соответствии с п.п. 3.2.20.
Печать
При использования традиционного бумажного документооборота печать отсканированного документа с наложенными резолюциями и визами в формате pdf осуществляется в соответствии с п.п. 3.2.14.5.
Списание в архив
Списание документа в архив осуществляется в соответствии с п.п. 3.2.14.3.