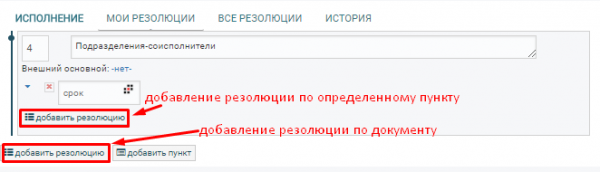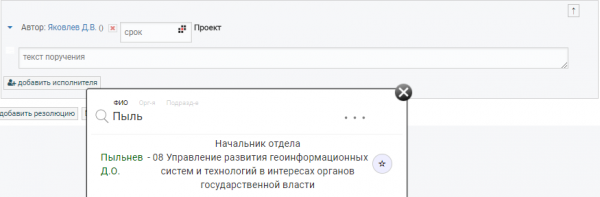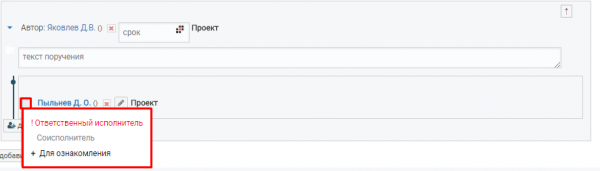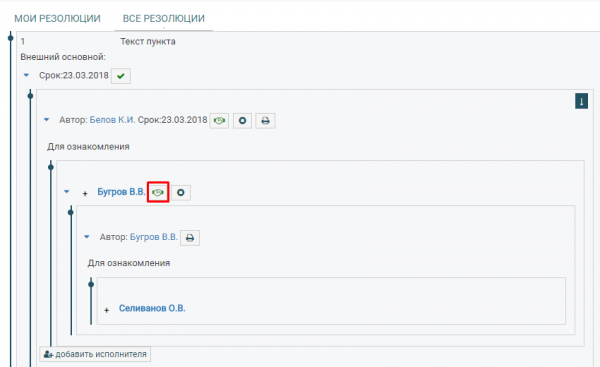Как направить документ на ознакомление? — различия между версиями
(Новая страница: «Направление документа на ознакомление осуществляется через раздел резолюций в регистр…») |
|||
| Строка 13: | Строка 13: | ||
[[Файл:Рисунок8.png|thumb|600px|слева|Рис. 6 - Признак направления документа для ознакомление]]<br clear=all> | [[Файл:Рисунок8.png|thumb|600px|слева|Рис. 6 - Признак направления документа для ознакомление]]<br clear=all> | ||
Пока документ не будет отправлен на исполнение / ознакомление в резолюции отображается слово "Проект". Для направления документу пользователю необходимо нажать на кнопку "Поручить" вверху регистрационной карточки.<br> | Пока документ не будет отправлен на исполнение / ознакомление в резолюции отображается слово "Проект". Для направления документу пользователю необходимо нажать на кнопку "Поручить" вверху регистрационной карточки.<br> | ||
| − | После того, как пользователь получит документ для ознакомления, он сможет сразу же оставить отметку об ознакомлении.<br> | + | После того, как пользователь получит документ для ознакомления, он сможет сразу же оставить отметку об ознакомлении. При этом сам исполнитель имеет возможность сразу же закрыть направленную ему резолюцию без написания отчета. Для этого необходимо нажать ЛКМ по кнопке "зеленая рука" справа от своей фамилии , например (рис. 7). |
| + | [[Файл:Ознакомление.png|thumb|600px|слева|Рис. 7 - Закрытие резолюции. направленной для ознакомление]]<br clear=all> | ||
Рядом с фамилией исполнителя будет отображена информация о просмотре регистрационной карточки (справка [[Как отследить ознакомление с поручением?]]). | Рядом с фамилией исполнителя будет отображена информация о просмотре регистрационной карточки (справка [[Как отследить ознакомление с поручением?]]). | ||
Текущая версия на 12:56, 25 декабря 2018
Направление документа на ознакомление осуществляется через раздел резолюций в регистрационной карточке документа.
Необходимо перейти во вкладку "Мои резолюции" и нажать на кнопку "Добавить резолюцию" (1, рис. 1).
Кнопку "Добавить резолюцию" можно нажимать как по документу так и внутри определенного пункта (рис. 2).
Можно вписать текст резолюции (по желанию) и нажать на кнопку "Добавить исполнителя" ( рис. 3).
В появившемся окне следует с помощью поиска найти сотрудника, кому необходимо направить документ на ознакомление (рис. 4). Поиск может осуществляться первым трем буквам по фамилии, наименованию структурного подразделения.
В появившемся списке необходимо выбрать нужное значение с помощью левой клавиши мыши. Данный сотрудник будет добавлен в качестве исполнителя. Далее необходимо нажать на кнопку в виде белого квадрата слева от фамилии сотрудника и в появившемся списке выбрать признак "Для ознакомления" (рис. 5).
Экран примет вид (рис. 6). Знак "+" слева от фамилии исполнителя означает, что документ направлен для ознакомления.
Пока документ не будет отправлен на исполнение / ознакомление в резолюции отображается слово "Проект". Для направления документу пользователю необходимо нажать на кнопку "Поручить" вверху регистрационной карточки.
После того, как пользователь получит документ для ознакомления, он сможет сразу же оставить отметку об ознакомлении. При этом сам исполнитель имеет возможность сразу же закрыть направленную ему резолюцию без написания отчета. Для этого необходимо нажать ЛКМ по кнопке "зеленая рука" справа от своей фамилии , например (рис. 7).
Рядом с фамилией исполнителя будет отображена информация о просмотре регистрационной карточки (справка Как отследить ознакомление с поручением?).